Bạn đang muốn dùng máy in để in ấn tài liệu, hình ảnh từ laptop của mình nhưng lại không biết làm thế nào để kết nối 2 thiết bị lại với nhau.
Đừng quá lo lắng, bài viết hôm nay Sforum.vn sẽ hướng dẫn bạn cách kết nối máy in với laptop vừa nhanh chóng mà còn đơn giản.
Bạn đang xem: Cách kết nối máy in với máy tính windows, macbook đơn giản
Bật mí bí quyết kết nối máy in với laptop cực kỳ đơn giảnCách kết nối máy in với laptop win 10
Dưới đây là tổng hợp các cách kết nối máy in với laptop win 10 mà bạn có thể tham khảo thêm nhé!
Kết nối máy in có dây
Bước 1: Bạn hãy đặt máy in của bạn gần laptop và hãy đảm bảo rằng nó đủ gần để dây cáp có thể kết nối với laptop.

Bước 2: Bật máy in của bạn lên bằng cách nhấn vào nút nguồn của mình. Hãy nhớ là máy in của bạn phải được cắm vào nguồn điện nhé.

Bước 3: Sau đó bạn mở laptop lên và cắm dây cáp USB vào máy in của bạn để 2 thiết bị kết nối với nhau.

Bước 4: Từ màn hình laptop, bạn nhấn vào Start (biểu tượng Windows bên dưới góc trái màn hình) >> Settings (biểu tượng bánh răng).
Bước 5: Chọn vào Devices (thiết bị) >> chọn vào tab Printers & Scanners nằm bên tay trái.
Bước 6: Nhấn vào Add a printer or scanner (Thêm máy in hoặc máy scan) ở đầu trang > Nhấp vào tên của máy in và chọn Add device (Thêm thiết bị).
Bước 7: Tùy vào từng loại máy in của bạn mà bạn cần phải điều chỉnh thiết lập trước khi sử dụng. Sau khi hoàn tất các bước kết nối, máy in đã sẵn sàng để dùng.
Kết nối máy in không dây
Bước 1: Kiểm tra kết nối mạng của máy in của bạn
Lưu ý: Một số máy in Wifi phải được kết nối trực tiếp với Router không dây qua mạng Ethernet để nhận Internet.
Bước 2: Đặt máy in ở nơi có thể nhận được tín hiệu không dây.
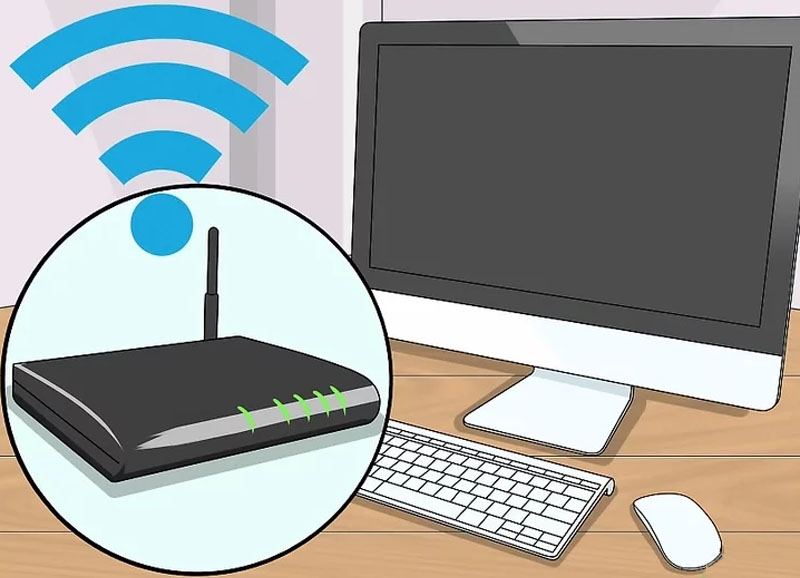
Bước 3: Nhấn vào nút nguồn để bật máy in của bạn. Đảm bảo máy in đã được cắm điện và nếu cần, bạn hãy cắm cáp Ethernet của máy vào bộ định tuyến Wifi.
Bước 4: Đọc sách hướng dẫn để biết cách thiết lập mạng cụ thể hơn. Nếu không có sách hướng dẫn, bạn có thể tìm trên website hỗ trợ của nhà sản xuất.
Lưu ý:
Nếu máy in có hỗ trợ mạng không dây, thì bạn chỉ cần sử dụng giao diện trình đơn trên máy in để tìm mạng không dây của mình. Sau khi kết nối thành công, bạn nhập mật khẩu mạng không dây của mình.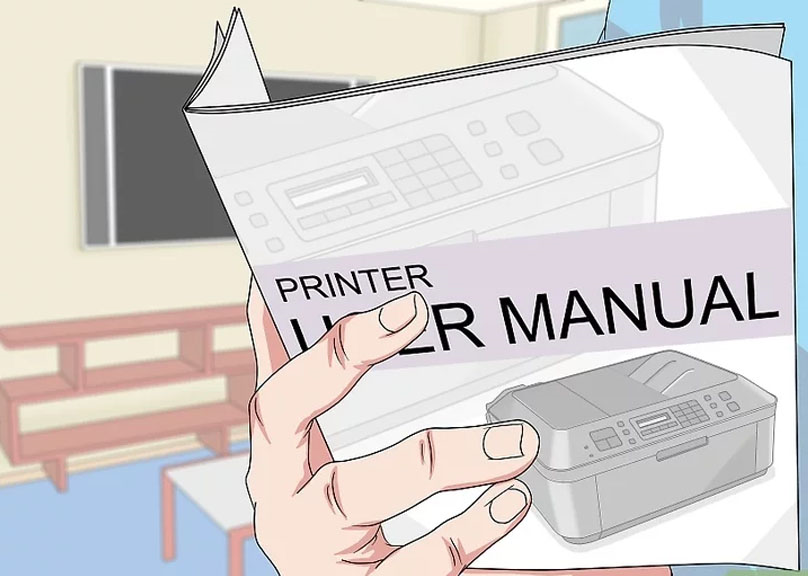
Bước 5: Tùy chọn cách kết nối máy in với laptop:
Wifi: Sử dụng màn hình máy in để tìm trang thiết lập Wifi, sau đó mật khẩu mạng của bạn. Và hãy nhớ laptop của bạn phải cùng kết nối với mạng này. Bluetooth: Nhấn nút “Pair” (Ghép nối), thường có biểu tượng chữ “B” nằm ở trên hoặc bên cạnh máy in.Bước 6: Tại màn hình laptop, bạn nhấn nút Start (biểu tượng Windows) >> chọn Settings.
Bước 7: Chọn vào Devices (thiết bị) >> chọn vào tab Printers & Scanners nằm bên tay trái.
Bước 8: Nhấn vào Add a printer or scanner (Thêm máy in hoặc máy scan) ở đầu trang > Nhấp vào tên của máy in và chọn Add device (Thêm thiết bị) để kết nối máy in với laptop.
Kết luận về cách kết nối máy in với laptop
Như vậy là mình vừa hướng dẫn bạn cách kết nối máy in với laptop win 10 chỉ với vài bước đơn giản. Hy vọng những thông tin từ thủ thuật laptop win 10 này hữu ích với bạn và chúc bạn thực hiện thành công nhé!
Hầu hết các máy in hiện đại ngày nay đều có hỗ trợ tính năng kết nối với máy tính thông qua Wi-Fi, cho phép bạn sử dụng mà không cần phải cắm cáp USB.
Xem thêm: Cách cài driver máy in canon lbp 1210 miễn phí cho máy tính, download canon laser shot lbp 1210
Trong bài này sẽ hướng dẫn bạn cách kết nối máy in với máy tính bằng Wi-Fi. Cách thực hiện sẽ khác nhau trên Windows và mac
OS.
Cách kết nối máy in với máy tính qua Wi-Fi
Trên Windows
Bước 1: Mở nguồn máy in và kết nối máy in vào cùng một mạng Wi-Fi với máy tính.
Bước 2: Vào menu Start, nhập vào control panel rồi click vào kết quả tương ứng để mở Control Panel.
Bước 3: Click vào mục Device and Printers, rồi click vào dòng Add a printer ở trên cùng cửa sổ.
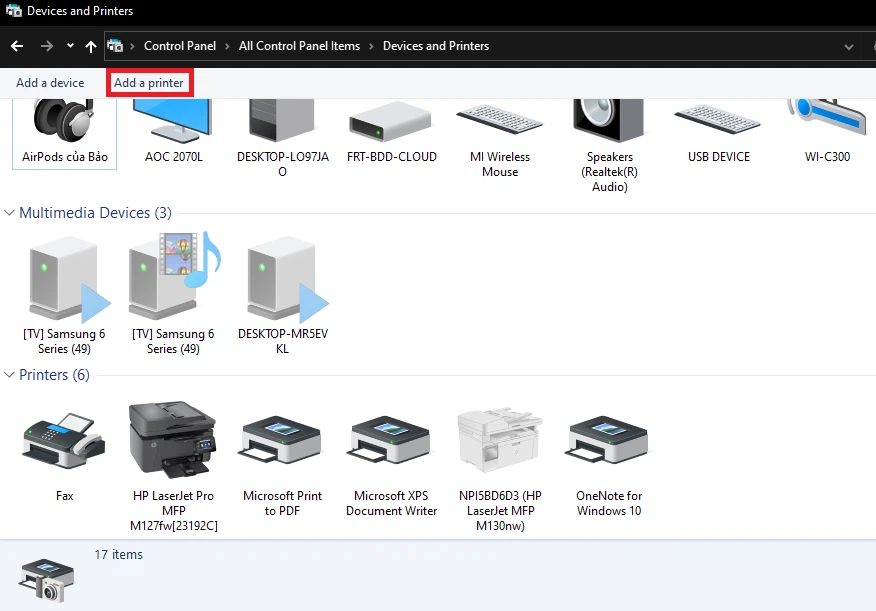
Bước 4: Hệ thống sẽ tự động dò tìm máy in của bạn. Nếu chờ quá lâu mà không thấy hiện lên máy in bạn cần, click vào dòng The printer that I want isn’t in list.
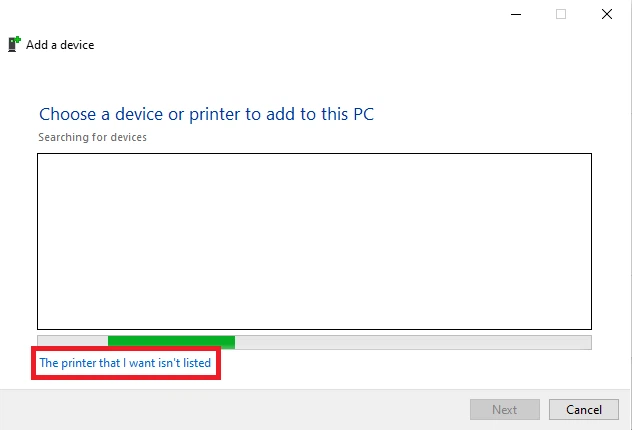
Một hộp thoại khác sẽ hiện lên, Click vào dòng Add a Bluetooth, wireless or network discoverable printer rồi click Next
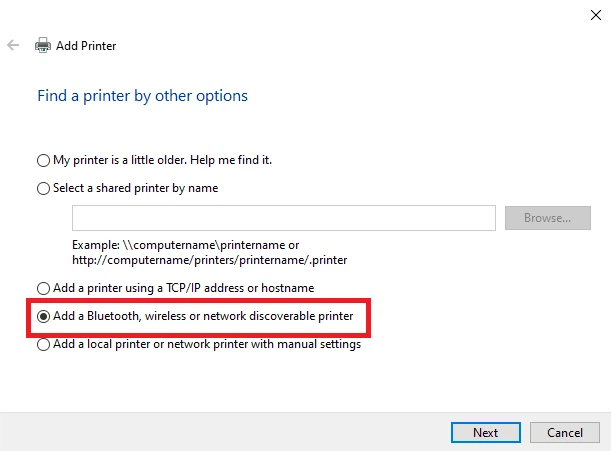
Bước 5: Trong danh sách thiết bị, click vào tên máy in của bạn.
Bước 6: Tiếp đó một cửa sổ cài đặt sẽ hiện ra, lúc này bạn làm tiếp theo các hướng dẫn trên màn hình để cài driver cho máy tính. Sau khi cài xong bạn sẽ có thể sử dụng máy in thông qua mạng Wi-Fi.
Trên mac
OS
Cách này áp dụng cho tất cả các phiên bản mac
OS.

Bước 1: Mở nguồn máy in và kết nối máy in vào cùng một mạng Wi-Fi với máy tính.
Bước 2: Click vào biểu tượng menu Apple rồi chọn System Preferences.
Bước 3: Click chọn Print and Scan.
Bước 4: Click giữ biểu tượng + ở cuối danh sách để hệ thống quét và kết nối tới máy in mới.
Bước 5: Click vào tên máy in của bạn. Nếu không tìm thấy thì có lẽ bạn cần phải tải phần mềm hỗ trợ cho máy in (tùy dòng máy in).
Bước 6: Nếu dòng Download and Install hiện lên thì click vào để bắt đầu cài đặt Driver máy in. Trong quá trình này có thể hệ thống sẽ yêu cầu bạn tải thêm một số phần mềm hỗ trợ, ví dụ như Bonjour.
Bạn có thể tham khảo thêm bài viết:Hướng dẫn toàn tập cách sử dụng máy in
Bước 1
Mở nguồnmáy invà kết nối máy in vào cùng một mạng Wi-Fi với máy tính
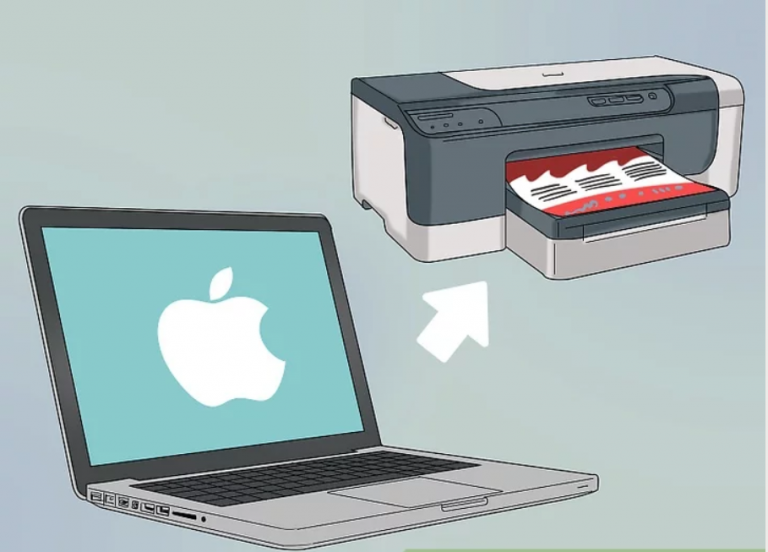
Bước 2
Vào menuStart, nhập vàocontrol panelrồi click vào kết quả tương ứng để mở Control Panel
Bước 3
Click vào mụcDevice and Printers, rồi click vào dòngAdd a printerở trên cùng cửa sổ.
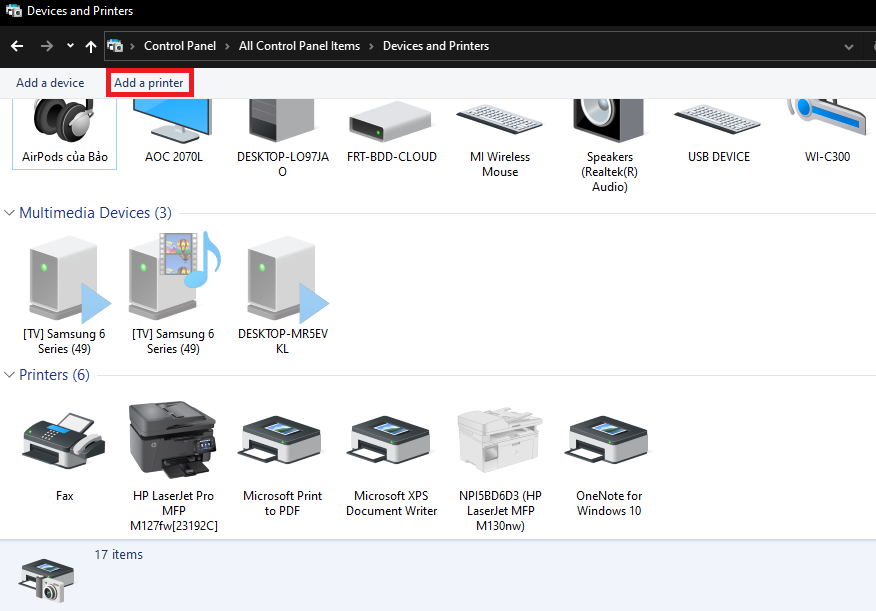
Bước 4
Hệ thống sẽ tự động dò tìm máy in của bạn. Nếu chờ quá lâu mà không thấy hiện lên máy in bạn cần, click vào dòngThe printer that I want isn’t in list.








