Bạn đang xem: Mở 2 màn hình cùng lúc
Cách chia đôi màn hình máy tính laptop hiệu quả nhất
Cách bật chế độ chia đôi màn hình bằng chế độ multitasking
Khi sử dụng laptop học tập, làm việc,.. người dùng thường mở rất nhiều cửa sổ ứng dụng. Việc chuyển qua lại giữa các cửa sổ có thể gây bất tiện cho công việc của bạn.
Do đó, chia đôi màn hình laptop sẽ giúp người dùng thao tác và theo dõi các cửa sổ cùng lúc thuận tiện hơn. Nhưng trước khi chia đôi màn hình, người dùng cần phải bật chế độ này.
Bước 1: Trước tiên, hãy chọn mục Settings rồi nhấn chọn System.

Bước 2: Sau đó, nhấn chọn Multitasking và bật Snap windows.

Bước 3: Khi đó, màn hình sẽ hiển thị 3 cài đặt liên quan, tùy theo nhu cầu sử dụng mà bạn sẽ tick chọn.
- Tick chọn dòng 1: Khi chia đôi màn hình laptop, cửa sổ sẽ tự động điều chỉnh kích thước phù hợp với màn hình.
- Tick chọn dòng 2: Khi chia đôi màn hình laptop sẽ hiển thị bạn có thể mở các cửa sổ ứng dụng khác.
- Tick chọn dòng 3: Khi thay đổi kích thước của 1 cửa sổ thì các cửa sổ còn lại tự động thay đổi theo.

Cách chia đôi màn hình máy tính Windows 10 nhanh, dễ thực hiện
Mở 2 màn hình trên máy tính bằng cách sử dụng chuộtBước 1: Bạn hãy kéo cửa sổ muốn thu gọn qua mép trái hoặc mép phải màn hình laptop.

Bước 2: Khi Windows 10 hiện khung viền nửa màn hình thì bạn có thể thả chuột.

Bước 3: Lúc này, màn hình sẽ hiển thị các cửa sổ đang mở còn lại, bạn chỉ cần nhấp chuột vào cửa sổ muốn làm đầy phần còn lại của màn hình là hoàn tất.

Sử dụng Taskbar
Bước 1: Trước tiên, bạn hãy nhấp chuột phải vào thanh Taskbar ở cuối màn hình rồi nhấn chọn Show windows side by side.
Bước 2: Sau đó, chọn Undo Show all windows side by side để đưa màn hình laptop về bình thường.

Cách chia đôi màn hình máy tính bằng phím tắt Window được thực hiện như sau:
Bước 1: Đầu tiên, hãy nhấn vào cửa sổ mà bạn muốn chia màn hình
Bước 2: Tiếp đến, sử dụng tổ hợp phím
- Chia màn hình dọc: Windows + Phím mũi tên trái/phải.
- Chia màn hình ngang: Windows + Phím mũi tên lên/xuống.
- Khi nhấn Windows + Mũi tên: Các cửa sổ đang mở còn lại sẽ hiển thị bên cạnh. Khi đó, bạn hãy sử dụng phím mũi tên di chuyển để chọn cửa sổ nào sẽ được lấp đầu nửa màn hình còn lại.

Cách chia màn hình nhiều hơn hai cửa sổ nhanh nhất
Bước 1: Bạn hãy kéo thả các cửa sổ ứng dụng ra màn hình laptop.
Bước 2: Tiếp đến, nhấn chuột phải vào thanh Taskbar rồi chọn Show windows side by side.
Bước 3: Bạn có thể điều chỉnh kích thước cửa sổ sao cho phù hợp với nhu cầu sử dụng của mình.

Cách chia đôi màn hình laptop Macbook
- Bước 1: Thao tác nhấp và giữ nút Full Screen (Toàn màn hình) ở góc trên bên trái của cửa sổ > Tiếp theo, kéo nó sang bên trái hoặc bên phải của màn hình.

- Bước 2: Chọn một cửa sổ khác cài đặt cho nửa màn hình còn lại để bắt đầu sử dụng đồng thời.

Cách chia đôi màn hình điện thoại
Cách chia đôi màn hình điện thoại Samsung, Nokia
Chú ý: Hướng dẫn chia đôi màn hình được thực hiện trên smartphone Samsung Galaxy A30, hệ điều hành Android 10. Người dùng có thể áp dụng tương tự để sử dụng tính năng chia đôi màn hình trên các dòng điện thoại Samsung, điện thoại Nokia hệ điều hành Android 7 trở lên.
Bước 1: Hãy nhấn vào phím đa nhiệm có biểu tượng 3 gạch để mở ứng dụng đang sử dụng gần đây.
Bước 2: Sau đó, nhấn chọn vào biểu tượng ứng dụng rồi chọn Mở ở dạng xem chia đôi màn hình.
Bước 3: Cuối cùng, bạn hãy chọn ứng dụng thứ 2 là hoàn tất việc chia đôi màn hình.
Để điều chỉnh kích thước của từng màn hình, bạn nhấn vào thanh ngang màu xanh và điều chỉnh lên xuống.
Xem thêm: Cách Làm Ếch Chiên Xù - 2 Cách Làm Món Ếch Chiên Xù Hấp Dẫn Cho Gia Đình
Để thoát khỏi chế độ chia đôi màn hình, người dùng chỉ cần nhấn nút trở về hoặc Trang chính ở trên điện thoại là được.
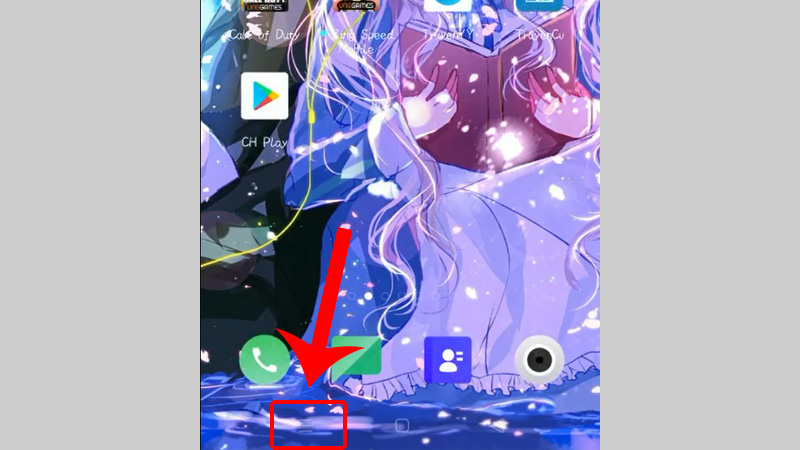
Cách chia đôi màn hình điện thoại Xiaomi, OPPO, Redmi
Chú ý: Hướng dẫn chia đôi màn hình điện thoại được thực hiện trên điện thoại Oppo Reno 2, hệ điều hành Android 11. Với các dòng smartphone Xiaomi, điện thoại Oppo, điện thoại Huawei, hệ điều hành Android 7 trở lên có thể khác về giao diện nhưng vẫn áp dụng các bước thực hiện tương tự.
Bước 1: Trước tiên, bạn nhấn vào biểu tượng 3 gạch để mở ứng dụng đang sử dụng gần nhất.
Bước 2: Kế tiếp, nhấn chọn biểu tượng 2 chấm của ứng dụng rồi chọn Chia màn hình.
Lưu ý: Trên một số dòng điện thoại, biểu tượng ứng dụng sẽ là 2 hình chữ nhật.
Bước 3: Sau đó, bạn chọn ứng dụng thứ 2 mà mình muốn sử dụng.
Để điều chỉnh kích thước cho từng màn hình, người dùng có thể nhấn vào thanh ngang màu đen và điều chỉnh lên xuống.
Để thoát chế độ chia đôi màn hình điện thoại, bạn có thể nhấn nút Trở về hoặc Trang chính ở trên màn hình là hoàn tất.
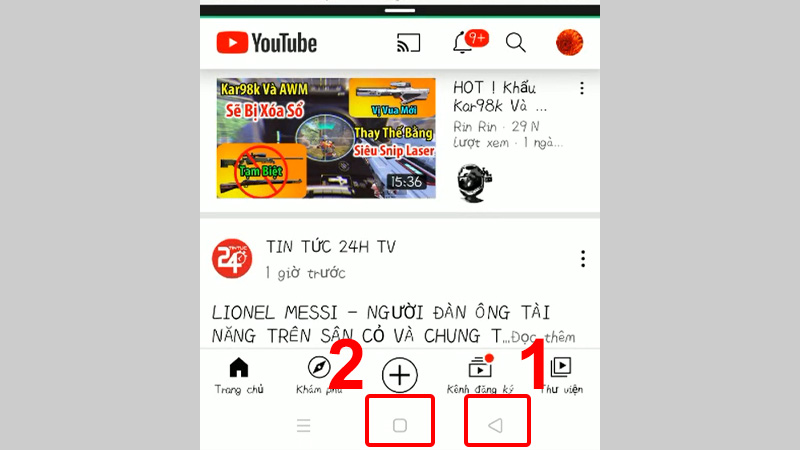
Cách chia đôi màn hình i
Phone nhanh chóng
Hầu hết sản phẩm của Apple hiện nay đã được trang bị cho i
Phone tính năng Picture-in-Picture. Đây cũng là một trong những hình thức chia màn hình i
Phone có sẵn trên điện thoại.

Người dùng mở mục "Cài đặt" => "Cài đặt chung" => "Hình trong hình", sau đó bật "Bắt đầu Pi
P tự động lên".

Tiếp theo, người dùng sẽ truy cập vào ứng dụng được hỗ trợ tính năng này, như Safari, để mở video ở chế độ toàn màn hình. Và hãy chọn vào biểu tượng Pi
P trên thanh công cụ bên trái để xem được video/tài liệu ở dạng cửa sổ nhỏ. Người dùng hoàn toàn có thể di chuyển video tới vị trí mong muốn trên màn hình và dùng 2 ngón tay để điều chỉnh phóng to, nhỏ.
Lợi ích của việc chia màn hình máy tính
Chia đôi màn hình đem lại cho bạn rất nhiều lợi ích, đặc biệt với những bạn hay làm nhiều việc một lúc. Chia đôi màn hình máy tính đem lại cho bạn những điều hữu ích như sau:
Tiết kiệm phần lớn thời gian so với khi bạn phải di chuyển nhiều cửa sổ khác nhau.Đặc biệt giúp bạn so sánh thông tin chính xác hơn.Giúp bạn làm nhiều việc cùng một lúc hiệu quảDễ dàng nhận thông báo và cập nhật thông tin liên tục trong lúc làm việc
Giới thiệu một số dòng laptop giá tốt tại Nguyễn Kim
Mùa tựu trường đang đến gần, hãy nhanh chóng đến Nguyễn Kim để rước ngay cho mình một chiếc laptop thật xịn xò để cùng bạn vượt mọi vũ môn trong học kỳ mới. Nguyễn Kim xin gửi đến những chiếc laptop được yêu thích nhất hiện nay với mức giá cực kì tốt nhé.
Máy tính Dell
Đây là dòng máy tính đến từ Hoa Kỳ được giới văn phòng và sinh viên yêu thích. Phần lớn người dùng chọn laptop Dell bởi hiệu năng ổn định, chạy ít lỗi, và độ bền tương đối ổn áp hơn các máy tính khác
Một số chiếc laptop Dell mà bạn có thể tham khảo là: Laptop Dell Vostro 14 3400 i5 1135G7/8GB/512GB/Win11, Laptop Dell Vostro 3510 i3-1115G4/8GB/256GB/Win11, Laptop Dell Latitude 3420 i5-1135G7/8GB/256GB, Laptop Dell Inspiron 5420 i5-1235U 8GB/256GB/Win 11
Máy tính HP
Máy tính HP cũng là một lựa chọn hoàn hảo cho sinh viên. Máy được trang bị CPU, RAM, Card màn hình có độ bền cao và chất lượng. Sở dĩ máy tính HP được nhiều người yêu thích là vì thời lượng pin của máy khá ấn tượng. Máy có thể sử dụng cả ngày mà không cần sạc, rất tiện lợi cho việc chạy deadline cả ngày của sinh viên.
Một số sản phẩm tham khảo: Laptop HP 14S-CF2527TU i3-10110U/4GB/256GB, Laptop HP Pavilion 15-EG0509TU i3, Laptop HP Envy 13-BA1537TU i5-1135G7, Laptop HP 15S-FQ5081TU i5-1235U/8GB/256GB
Máy tính Asus
Một lựa chọn khác cho bạn là các dòng máy tính của thương hiệu Asus. Laptop Asus có ưu điểm là có thiết kế mỏng nhẹ dễ dàng di chuyển đi mọi nơi, linh kiện bền, pin thời lượng cao và ít bị chai pin. Máy tính Asus được nhiều sinh viên thiết kế đồ họa chọn vì có khả năng xử lý đồ họa tốt.
Sản phẩm tham khảo: Laptop Asus Vivo
Book X415EA-EK675W i3, Laptop Asus Vivo
Book A515EA-BQ1530W i3, Laptop Asus TUF Gaming F15 FX506HC i5, Laptop Asus Zenbook UX5401Z i5
Một số câu hỏi liên quan đến cách chia đôi màn hình máy tính
Bạn có thể dùng tính năng Picture-in-Picture của hệ điều hành IOS 14 trở lên trên điện thoại i
Phone. Tham khảo bài viết ngay để biết thông tin chi tiết về chia đôi màn hình điện thoại i
Phone.
Trong quá trình sử dụng máy tính, đôi khi do nhu cầu bắt buộc bạn phải sử dụng nhiều cửa sổ cùng lúc hay chia đôi màn hình để thuận tiện cho thao tác. Để hỗ trợ cho người dùng, dưới đây sẽ là hướng dẫn chi tiết cách chia 2 màn hình máy tính đơn giản trên Windows 10.
Thực tế tính năng chia đôi màn hình đã được phát triển trên hệ điều hành Windows 7 với thao tác kích hoạt nhanh chóng bằng tổ hợp phím Windows + phím mũi tên trái/phải. Theo đó màn hình sẽ nhanh chóng được chia làm 2 cửa sổ độc lập, thuận tiện cho thao tác, thay vì phải chuyển qua lại giữa các tab khá mất thời gian.
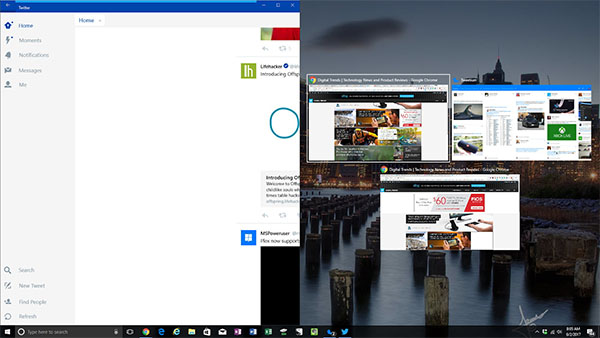
Tính năng này tiếp tục được phát triển và nâng cấp trên hệ điều hành Windows 10, với nhiều đặc điểm cải tiến như cho phép mở đồng thời nhiều hơn 2 cửa sổ độc lập để tăng hiệu quả làm việc. Sau đây sẽ là những hướng dẫn chi tiết cách chia 2 màn hình độc lập Win 10 với những thao tác đơn giản mà bạn có thể tự thực hiện nhanh chóng.
Cách chia 2 màn hình máy tính trên Windows 10
Tính năng chia nhỏ màn hình, hay còn gọi là Multitasking được phát triển trên Windows 10 nhằm hỗ trợ việc chia màn hình lớn thành nhiều cửa sổ làm việc nhỏ hơn, đáp ứng nhu cầu xử lý tác vụ đa nhiệm cùng lúc.
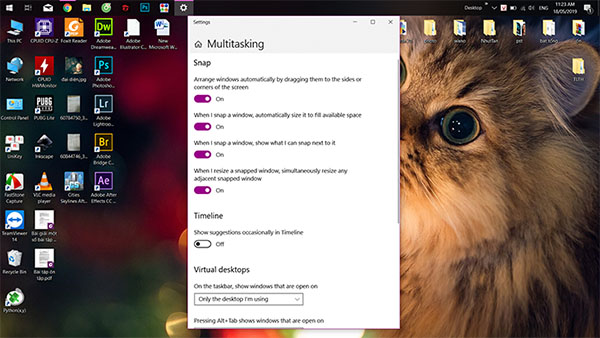
Trước tiên, người dùng cần kích hoạt tính năng Multitasking trên Windows 10 như sau:
Bước 1: Mở mục Cài đặt (Setting) trên máy tính từ thanh menu Start.
Bước 2: Nhấn chọn System.
Bước 3: Chọn tiếp mục Multitasking để mở cửa sổ cài đặt hiển thị trên màn hình.
Tại đây, người dùng sẽ nhìn thấy 4 cài đặt liên quan đến Snap, và các thao tác cài đặt bật/tắt tùy theo nhu cầu sử dụng.
Tiếp theo người dùng cần thực hiện các thao tác sau để hoàn tất các cách chia 2 màn hình máy tính Win 10 nhanh chóng.
Cách 1: Sử dụng chuột
Một trong những cách thức đơn giản nhất để chia đôi màn hình trên máy tính Windows 10 chính là sử dụng chuột để thu nhỏ và kéo cửa sổ trình duyệt sang mép trái/phải của màn hình cho đến khi màn hình Windows 10 hiện khung viền chia thành 2 nửa là được.
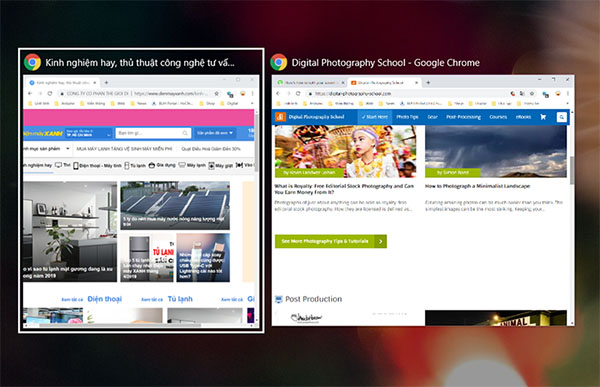
Sau đó, bạn nhả chuột ra sẽ thấy màn hình hiển thị các cửa sổ và lựa chọn thêm một cửa sổ ứng dụng khác. Hãy nhấn chọn cửa sổ muốn mở tại nửa màn hình còn lại là xong.
Cách 2: Sử dụng Taskbar
Để tự động chia màn hình máy tình thành 2 nửa hoặc theo số lượng ứng dụng muốn mở trên màn hình, người dùng có thể kích hoạt tính năng tại thanh Taskbar. Người dùng nhấn chuột phải trên thanh Taskbar rồi chọn mục Show windows side by side để cho phép máy tính tự động chia đôi màn hình chỉ trong tích tắc.
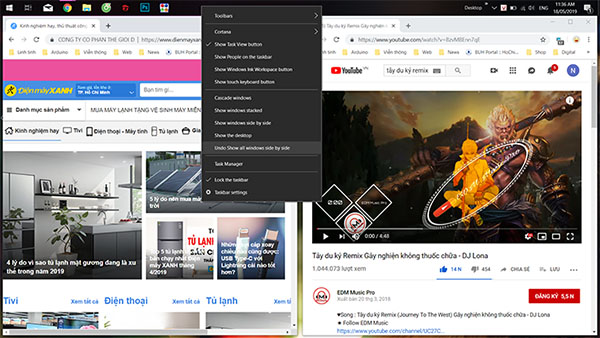
Sau khi sử dụng xong, bạn có thể đưa màn hình về trạng thái bình thường bằng việc nhấn chuột phải trên thanh Taskbar một lần nữa và chọn tắt tính năng Undo Show all windows side by side.
Cách 3: Sử dụng phím tắt
Bên cạnh cách chia đôi màn hình bằng chuột và thanh Taskbar, người dùng có thể sử dụng phím tắt trên Windows 10. Khi muốn chia đôi cửa sổ đang mở, người dùng nhấn chọn cửa sổ đó rồi nhấn đồng thời tổ hợp phím Windows + Nút mũi tên phải/trái để di chuyển cửa sổ lấp đầy ½ màn hình bên phải/trái tương ứng.
Cách chia thành nhiều hơn 2 cửa sổ trên một màn hình
Với cách chia màn hình trên Windows 10, người dùng có thể lựa chọn công cụ Corner Snap hỗ trợ chia các màn hình máy tính kích thước, có độ phân giải cao thành 4 cửa sổ nhỏ phân đều các góc. Thao tác thực hiện đơn giản bằng cách dùng chuột kéo 4 cửa sổ nhỏ ra 4 góc màn hình và sử dụng bình thường như khi chia 2 nửa.

Với những màn hình máy tính kích thước lớn và hỗ trợ độ phân giải cao như 2K hay 4K thì cách chia 2 màn hình máy tính trên đây hứa hẹn sẽ đem đến những trải nghiệm tuyệt vời, tối ưu hiệu quả với nhiều cửa sổ làm việc cùng lúc.








