Bluetooth là công nghệ để bạn kết nối với nhiều thiết bị không dây như chuột, bàn phím hay loa. Thế nhưng có nhiều trường hợp chiếc laptop của bạn lại không kết nối được các thiết bị này? Hãy tham khảo bài viết sau của Phúc Anh để biết tại sao tại sao laptop không kết nối được bluetooth. Bạn đang xem: Usb bluetooth không kết nối được
Do chưa bật Bluetooth cho máy tính hoặc thiết bị ngoại vi
Tất nhiên rồi nếu bạn chưa bật Bluetooth cho laptop và thiết bị ngoại vi thì sẽ không thể kết nối được giữa hai thiết bị này. Bạn có thể kiểm tra xem đã bật kết nối chưa bằng cách sau:
Bước 1: Tiến hành bật Bluetooth trên thiết bị ngoại vi. Cách bật sẽ tùy theo thiết bị. Nhưng hầu hết sẽ là một nút bấm riêng biệt hoặc giữ nút nguồn khoảng 3-5s

Bước 2: Bạn vào Settings > Bluetooth & Other Devices > Chọn Add Bluetooth or Other devices, rồi tiến hành chọn thiết bị mà bạn muốn kết nối. Chắc chắn rằng nút Bluetooth ở mục này đã được gạt sang mục ON.
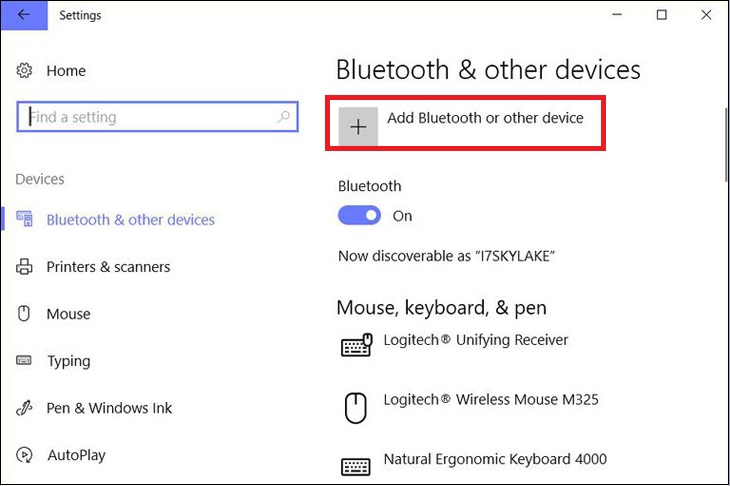
Nếu chưa kết nối thì bạn hãy thử ngắt kết nổi của 2 thiết bị và khởi động lại thiết bị ngoại vi và laptop. Sau đó, thực hiện kết nối Bluetooth bình thường.
Do Laptop đang được ghép nối với quá nhiều thiết bị
Nếu máy tính của bạn đang được ghép nối với nhiều thiết bị thì sẽ gây ra tình trạng xung đột và sẽ không thể kết nối với thiết bị mới. Bạn hãy kiểm tra và xóa các kết nối không cần thiết như sau:
Bước 1: Vào phần Settings > Devices > Chọn Bluetooth & other device.
Bước 2: Tại mục "Mouse, Keyboard & Pen", bạn ngắt kết nối của những thiết bị không cần thiết nữa bằng cách nhấn chọn vào nó và chọn Remove device > Nhấn nút OK.
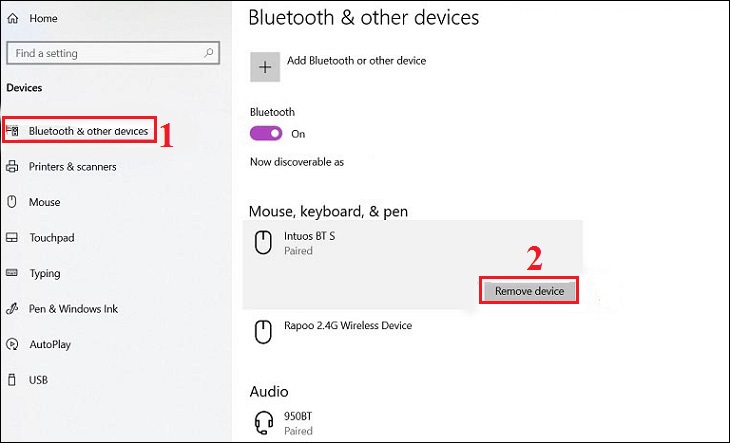
Bluetooth sặp sự cố trên máy tính
Cho dù bạn đã thực hiên 2 cách trên rồi mà vẫn không kết nối được thì bạn có thể thực hiện các bước sau đây:
Bước 1: Nhấn tổ hợp phím Windows + R sau đó gõ vào dòng lệnh “services.msc” và nhấn OK để truy cập.

Bước 2: Trình Services xuất hiện, bạn hãy tìm tiến trình “Bluetooth atlantis.edu.vn Service”, sau đó click chuột phải vào và chọn properties.
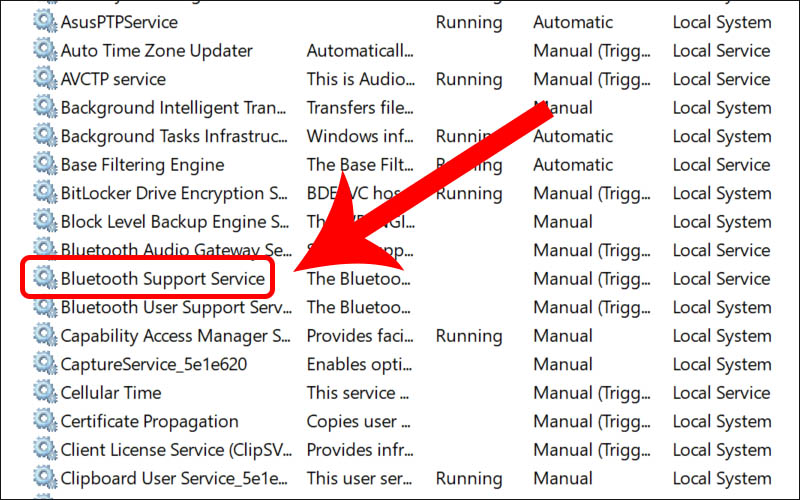
Bước 3: Trong Properties của Bluetooth atlantis.edu.vn Services chọn Automatic trong phần “Startup type” và nhấn Start để hệ thống khởi chạy Bluetooth.
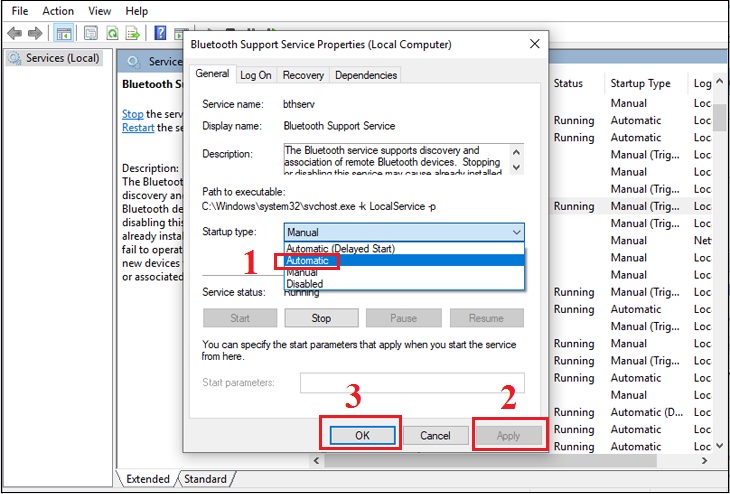
Nhấn OK để lưu lại thiết lập, sau đó kết nối Bluetooth với thiết bị ngoại vi để kiểm tra xem có hoạt động được không.
Bluetooth đã hoạt động nhưng các thiết bị không kết nối được
Vấn đề này khá thường gặp, nguyên do là driver của máy bị lỗi hoặc bị nhiễm virus và bị hỏng một file trong máy. Để sửa được lỗi này thì bạn chỉ cần xóa bỏ driver Bluetooth cũ rồi cài bản mới hoặc nâng cấp luôn lên phiên bản driver mới cho Bluetooth.
Bước 1: Nhấn tổ hợp phím Windows + X, sau đó tìm và mở Device Manager.
Bước 2: Tìm đến phần driver Bluetooth và click chuột phải chọn Uninstall device.
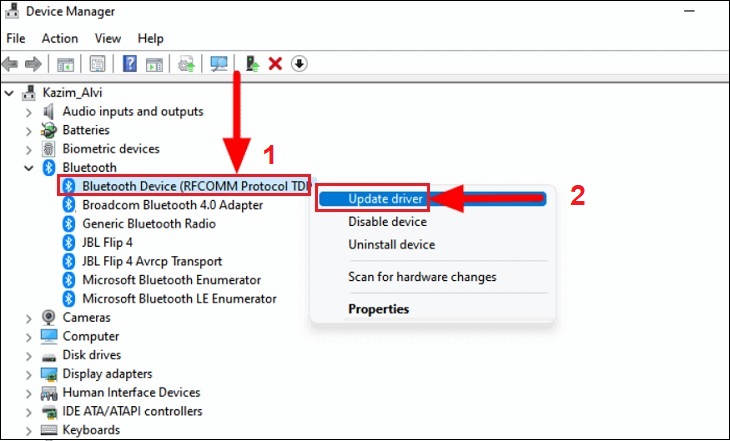
Bước 3: Khi hệ thống muốn xác nhận bạn có muốn xóa driver thì click vào OK để gỡ.
Bước 4: Sau khi hệ thống đã hoàn thành việc xóa driver, chọn Action > Scan for hardware changes để hệ thống tự đồng tìm và cài driver cho máy.
Đợi một lúc, thì hệ thống sẽ hoàn thành việc cài đặt driver Bluetooth cho máy, Bạn thử kết nối các thiết bị ngoại vi xem đã có thể kết nối vào được chưa.
Bluetooth Not Available trên windows 10
Đây là một lỗi rất hay gặp sau khi tiến hành cập nhật Windows, đặc biệt là Windows 10. Để sửa lỗi này thì bạn cần khởi động lại hệ thống Bluetooth trên máy laptop. Hoặc có ai đó nhỡ tay bật chế độ máy bay trên máy của bạn, lúc này thì bạn hãy tắt chế độ này đi để các kết nối được hoạt động bình thường.
Bước 1: Vào Settings > Network & Internet.
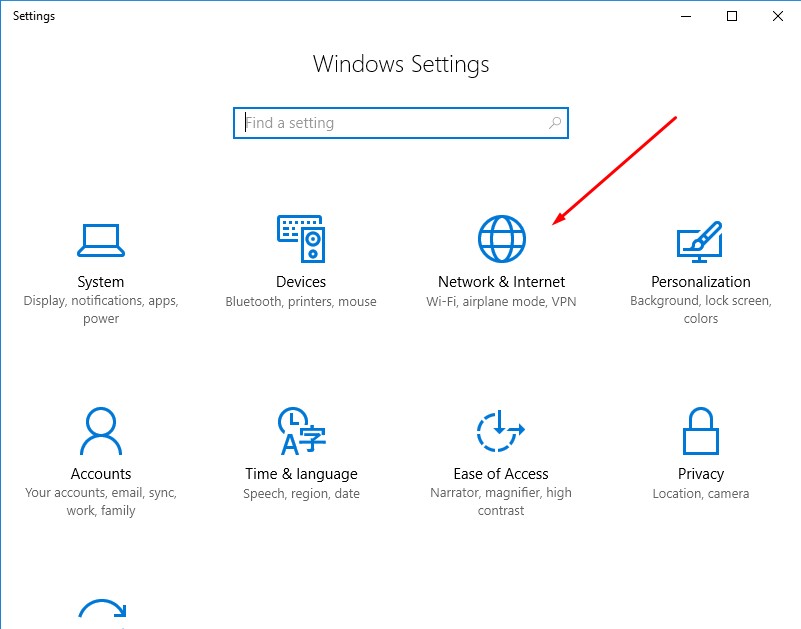
Bước 2: Mở tab Airplane mode và kiểm tra xem chế độ đã tắt cũng như Bluetooth đã mở hay chưa.
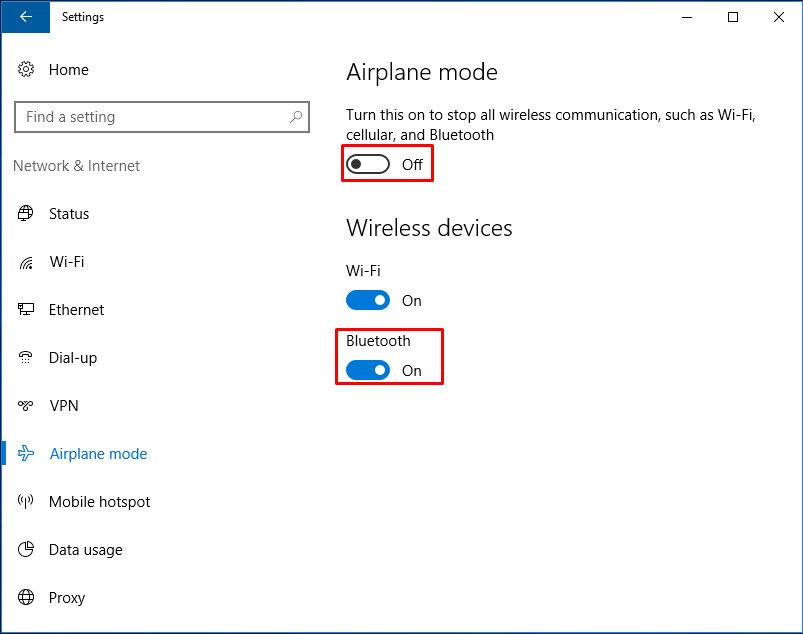
Hoặc có thể vào Device Manager như ở trên và bật Bluetooth lên, rất có thể bạn chưa Enable device.
Chỉnh lại chế độ hiển thị thiết bị cho Bluetooth
Có những lúc bạn chỉnh trong Settings của máy là chỉ nhận sóng Bluetooth của máy laptop khác và bỏ qua các thiết bị khác. Lúc này thì bạn cần bật lại chế độ hiển thị cho Bluetooth.
Bước 1: Vào Windows Settings và sau đó truy cập vào phần Device.
Bước 2: Trong mục Device hãy chọn tiếp Bluetooth & other devices > Bluetooth options.
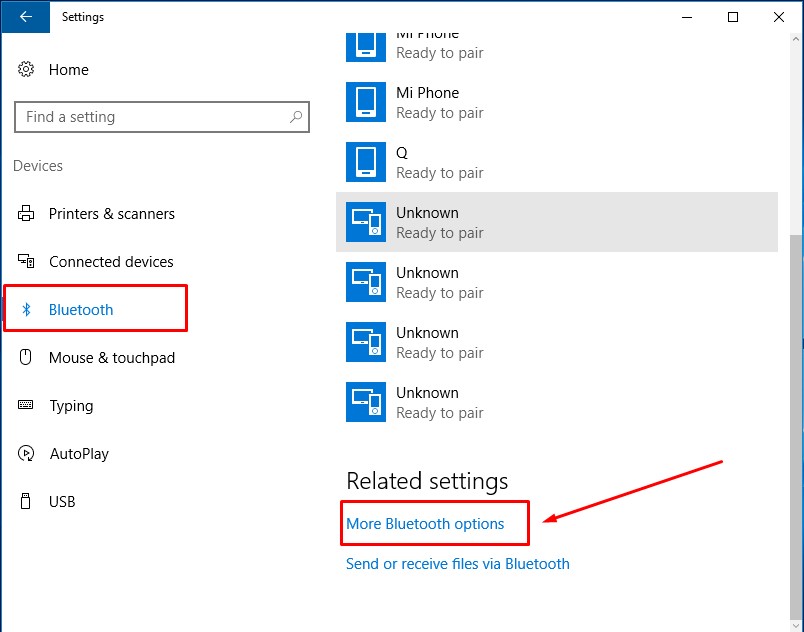
Bước 3: Kích hoạt 2 chế độ là Allow Bluetooth devices to find this PC và show the Bluetooth icon in the notification area.
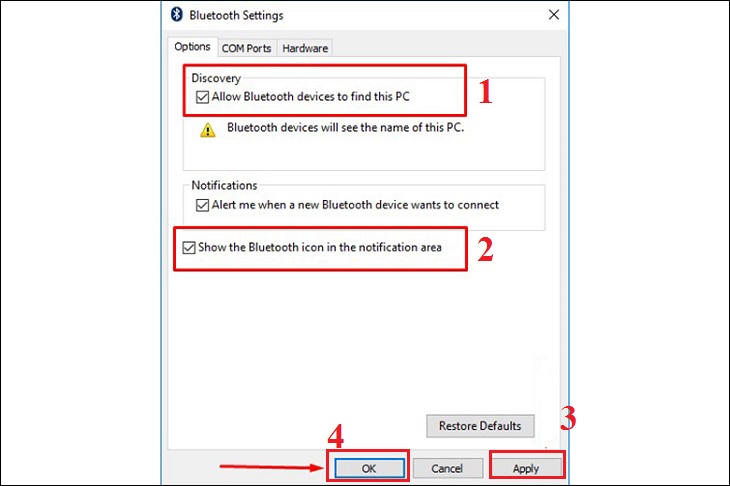
Sau đó nhấn Apply > OK để lưu lại thiết lập.
Khởi động trình kiểm tra lỗi Troubleshooter cho Bluetooth
Trường hợp bạn đang sử dụng Win 10 hoặc Win 11, có thể thực hiện việc kiểm tra lỗi Troubleshooter để khắc phục sự cố laptop không kết nối được với loa Bluetooth.
Để thực hiện, bạn vào phần Cài đặt, chọn Updates & Security > Chọn Troubleshoot. Sau đó, bạn nhấp chọn nút Run trong phần Bluetooth để khắc phục lỗi.
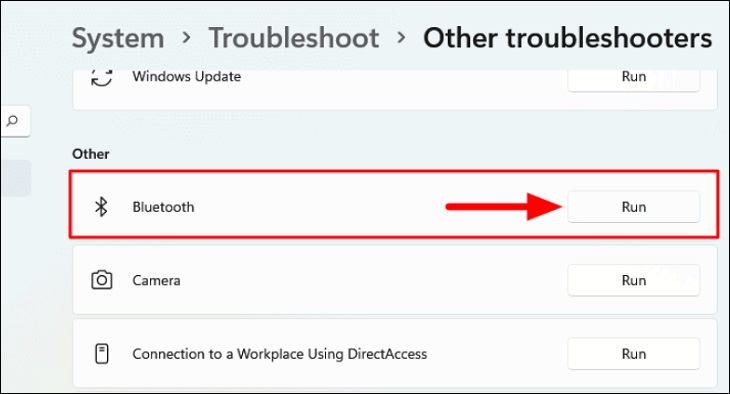
Mua một USB thu phát Bluetooth
Nếu bạn đã thử hết các cách trên mà vẫn không thể kết nối Bluetooth với thiết bị của mình thì bạn có thể sẽ cần đến một chiếc USB Bluetooth mới vào máy tính để tiến hành kết nối.

Trên đây là các lý do tại sao laptop không kết nối được Bluetooth và các cách cơ bản để khắc phục việc laptop không kết nối được. Hãy tiếp tục theo dõi các mẹo vặt và tư vấn về công nghệ của Phúc Anh nhé.
Nếu bạn gặp phải sự cố khi cố kết nối với một thiết bị Bluetooth, hãy thử một số bước khắc phục sự cố dưới đây.
Lưu ý: Để biết thông tin chung về cách kết nối thiết bị Bluetooth với PC của bạn, hãy xem Kết nối thiết bị Bluetooth trong Windows.
Trước khi bạn bắt đầu
Kiểm tra những điều này trước khi bạn bắt đầu khắc phục sự cố Bluetooth trên thiết bị của mình:
Kiểm tra thông tin sản phẩm của bạn
Nếu bạn đang thiết lập một thiết bị mới và không thấy Bluetooth, hãy kiểm tra thông số kỹ thuật của sản phẩm để đảm bảo rằng thiết bị đó có chức năng Bluetooth. Một số thiết bị không có Bluetooth.
Đảm bảo Bluetooth đã bật
Nếu bạn đang dùng máy tính xách tay có nút gạt Bluetooth vật lý trên thân máy, hãy đảm bảo bạn đã bật nút đó.
Trong Windows 11, có hai cách để kiểm tra xem Bluetooth có đang bật hay không. Dưới đây là cách thực hiện:
Kiểm tra cài đặt nhanh: Chọn biểu tượngMạng, Âm thanh hoặc Pin ( ) ở bên phải thanh tác vụ, tìm cài đặt nhanh Bluetooth , sau đó chọn Bluetooth để bật. Bạn sẽ thấy "Không được kết nối" nếu thiết bị Windows 11 của bạn không được kết nối với bất kỳ phụ kiện Bluetooth nào.
Xem thêm: Top 8 Túi Bỉm Sữa Đa Năng Cho Mẹ Và Bé, Túi Bỉm Sữa Giá Tốt Tháng 1, 2023
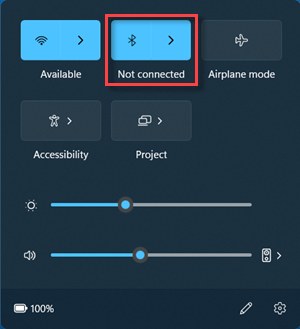
Kiểm nhập Cài đặt: Chọn Bắt đầu cài > Đặt > Bluetooth và & bị . Đảm bảo bluetooth đã bật.
Lưu ý: Khi bạn bật Bluetooth trong Cài đặt, thông báo sau sẽ xuất hiện ngay lập tức:"Có thể phát hiện computer_name>"
Kiểm tra thiết bị Bluetooth của bạn
Đảm bảo đã bật thiết bị Bluetooth, đã được sạc hoặc sử dụng pin mới và nằm trong phạm vi phủ sóng của PC. Sau đó, hãy thử thực hiện những thao tác sau:
Tắt thiết bị Bluetooth, đợi vài giây, rồi bật lại.
Bảo đảm thiết bị Bluetooth nằm trong phạm vi kết nối. Nếu thiết bị Bluetooth không phản hồi hoặc phản hồi chậm, hãy kiểm tra để đảm bảo rằng thiết bị không nằm quá gần một thiết bị USB khác đang cắm vào một cổng USB 3.0. Thiết bị USB trần đôi khi có thể gây ảnh hưởng đến kết nối Bluetooth.
Kiểm tra PC của bạn
Trên PC mà bạn muốn ghép nối:
Đảm bảo đã tắt chế độ máy bay:Chọn biểu tượngMạng, Âm thanh hoặc Pin ( ) ở bên phải thanh tác vụ, sau đó đảm bảo đã tắt cài đặt nhanh chế độ Máy bay.
Bật và tắt Bluetooth:Chọn Bắt đầu cài > Đặt > Bluetooth và & bị . Tắt Bluetooth , đợi vài giây, sau đó bật lại.
Khi Bluetooth không hoạt động hoặc thiếu biểu tượng Bluetooth
Hãy thử các bước này nếu Bluetooth của bạn không hoạt động. Dưới đây là một số sự cố phổ biến khác:
Thiếu biểu tượng Bluetooth hoặc không thể bật hoặc tắt Bluetooth.
Bluetooth không hoạt động sau khi cài đặt bản cập nhật Windows.
Bluetooth không hoạt động sau khi bạn nâng cấp lên Windows 11 từ Windows 10.
Bluetooth không xuất hiện trong Trình quản lý Thiết bị và không có thiết bị không xác định được liệt kê.
Chạy bộ hướng dẫn giải quyết trục trặc Bluetooth
Nếu gần đây bạn đã nâng cấp lên Windows 11 cập nhật Windows 11, trình điều khiển hiện tại có thể được thiết kế cho phiên bản Windows cũ hơn. Cách tự động kiểm tra bản cập nhật của trình điều khiển:
Chọn Tìm kiếm trên thanh tác vụ, nhập cho trình quản lý thiết bị, sau đó chọn Trình quản lý Thiết bị từ danh sách kết quả.
Trong Trình quản lý Thiết bị, chọn Bluetooth, sau đó chọn tên bộ điều hợp Bluetooth, bộ điều hợp này có thể chứa từ "radio".
Nhấn và giữ (hoặc bấm chuột phải vào) bộ điều hợp Bluetooth, sau đó chọn Cập nhật trình điều khiển> Tự động tìm kiếm phần mềm trình điều khiển đã cập nhật. Làm theo các bước, sau đó chọn Đóng.
Sau khi cài đặt trình điều khiển đã cập nhật, hãy chọn Bắt đầu> Nguồn > Khởi động lại nếu bạn được nhắc khởi động lại và sau đó kiểm tra xem cách đó có khắc phục được sự cố kết nối hay không.
Nếu Windows không thể tìm thấy trình điều khiển Bluetooth mới, hãy truy cập vào trang web của nhà sản xuất PC và tải xuống trình điều khiển Bluetooth mới nhất từ đó.
Quan trọng: Trình điều khiển lỗi thời hoặc không tương thích là một trong những nguyên nhân thường gặp nhất gây ra các sự cố kết nối Bluetooth.
Cài đặt trình điều khiển Bluetooth theo cách thủ công:
Truy cập vào trang web của nhà sản xuất PC và tải xuống trình điều khiển mới nhất. Sau đó, thực hiện một trong các thao tác sau:
Nếu bạn đã tải xuống tệp thực thi (.exe), chỉ cần bấm đúp vào tệp để chạy và cài đặt trình điều khiển. Đó là tất cả những việc bạn cần phải làm.
Nếu bạn đã tải xuống các tệp riêng lẻ và ít nhất một tệp có phần mở rộng tên tệp là .inf và một tệp khác có phần mở rộng là .sys, hãy thực hiện thao tác sau:
Chọn Tìm kiếm trên thanh tác vụ, nhập trình quản lý thiết bị, sau đó chọn Trình quản lý Thiết bị từ danh sách kết quả.
Trong Trình quản lý Thiết bị, chọn Bluetooth > tên bộ điều hợp Bluetooth. (Nếu tên bộ điều hợp Bluetooth chưa được liệt kê ở đó, hãy xem trong Thiết bị khác.)
Nhấn và giữ (hoặc bấm chuột phải vào) bộ điều hợp mạng, sau đó chọn Cập nhật trình điều khiển> Duyệt máy tính của tôi để tìm trình điều khiển.
Chọn Duyệt, chọn vị trí lưu các tệp trình điều khiển rồi sau đó chọn OK.
Chọn Tiếp theo và làm theo các bước để cài đặt trình điều khiển. Khi cài đặt xong, hãy chọn Đóng.
Sau khi bạn đã cập nhật trình điều khiển, hãy chọn Bắt đầu > Nguồn > Khởi động lại nếu bạn được nhắc khởi động lại và kiểm tra xem cách đó có khắc phục được sự cố kết nối hay không.
Nếu bạn không thấy biểu tượng Bluetooth, nhưng Bluetooth có xuất hiện trong Trình quản lý Thiết bị, hãy thử gỡ cài đặt bộ điều hợp Bluetooth, sau đó kích hoạt cài đặt lại tự động. Cách thực hiện như sau:
Chọn Tìm kiếm trên thanh tác vụ, nhập trình quản lý thiết bị, sau đó chọn Trình quản lý Thiết bị từ kết quả.
Trong Trình quản lý Thiết bị, hãy chọn Bluetooth. Nhấn và giữ (hoặc bấm chuột phải vào) tên bộ điều hợp Bluetooth (có thể bao gồm từ "radio") và chọn Gỡ cài đặt thiết bị> cài đặt.
Chọn Bắt đầu, rồi chọn Nguồn > Tắt máy .
Sau khi thiết bị tắt, hãy đợi vài giây, rồi bật lại. Windows sẽ cố gắng cài đặt lại trình điều khiển.
Nếu Windows không tự động cài đặt lại trình điều khiển, hãy mở Trình quản lý Thiết bị và chọn Hành động> Quét tìm các thay đổi phần cứng.
Lưu ý: Bạn có thể cần liên hệ với nhà sản xuất PC hoặc phần cứng khác để tải trình điều khiển mới nhất cho bộ điều hợp Bluetooth.
Khắc phục sự cố với các phụ kiện Bluetooth
Nếu bạn có thể bật Bluetooth nhưng gặp sự cố khi ghép nối hoặc sử dụng phụ kiện Bluetooth, hãy thử các bước sau để cố gắng khắc phục các sự cố thường gặp với phụ kiện Bluetooth.
Bạn cũng nên kiểm tra trang web của nhà sản xuất thiết bị Bluetooth—đặc biệt là nếu bạn có các thiết bị Bluetooth khác đang hoạt động. Nhà sản xuất thiết bị có nhiều khả năng sẽ cung cấp thông tin chi tiết hơn và cụ thể hơn về từng sản phẩm cũng như các bước khắc phục sự cố.
Nếu bạn gặp sự cố khi kết nối một thiết bị âm thanh Bluetooth hoặc khi nghe âm thanh:
Đảm bảo rằng thiết bị âm thanh đó nằm trong phạm vi của PC.
Đảm bảo rằng âm thanh đang phát qua thiết bị Bluetooth đó. Chọn Bắt đầu > Cài đặt > Hệ > Âm thanh . Chọn Chọn nơi phát âm thanh, rồi chọn thiết bị Bluetooth.
Nếu thiết bị của bạn đã được kết nối, nhưng âm thanh có chất lượng kém:
Đảm bảo rằng âm thanh đang phát qua thiết bị Bluetooth đó. Chọn Bắt đầu > Cài đặt > Hệ > Âm thanh . Trong Chọn nơi phát âm thanh, chọn thiết bị âm thanh Bluetooth.
Xác minh rằng đã chọn âm thanh nổi cho thiết bị Bluetooth để đảm bảo âm thanh có chất lượng tốt nhất. Để thực hiện thao tác này:
Ở bên phải của thanh tác vụ, bấm vào Âm lượng , rồi chọn Quản lý thiết bị âm thanh để chọn thiết bị phát lại.
Chọn thiết bị Bluetooth và đảm bảo tùy chọn Âm thanh nổi được chọn. (Tùy chọn chất lượng âm thanh thấp hơn là Rảnh Tay.)
Nếu không có sẵn tùy chọn âm thanh nổi, hãy xóa thiết bị trong Cài đặt > Bluetooth & thiết bị > , sau đó thêm lại thiết bị. Sau đó, kiểm tra ngăn Âm lượng lần nữa để đảm bảo đã chọn âm thanh nổi.








