Kết nối Internet càng ngày càng trở yêu cầu thông dụng, quanh đó máy tính cá thể thì những dòng máy tính bàn, PC vẫn rất có thể kết nối được với mạng Internet. Mặc dù nhiên, cách liên kết Wi
Ficho laptop bàn như thế nào không phải tín đồ dùng nào cũng nắm được. Cùng Memoryzone khám phá trong nội dung bài viết sau đây!
1. Laptop bàn có bắt được Wi
Fi không?
Máy tính bàn có bắt được Wi
Fi không? Câu trả lời là hoàn toàn hoàn toàn có thể bạn nhé!
Hiện nay, những dòng máy tính xách tay bàn phần đa được trang bị kỹ năng kết nối, bắt sóng Wi
Fi một cách đơn giản dễ dàng mà không yêu cầu dùng đến những dây nối tuyệt thiết bị hỗ trợ nào.
Bạn đang xem: Cách kết nối máy tính bàn với wifi
2. Một số trong những phần cứng giúp kết nối Wi
Fi cho máy tính xách tay bàn
2.1. Thực hiện USB Wi
Fi Adapter
USB là phần cứng cung ứng kết nối Wi
Fi thông dụng và được nhiều người sử dụng lựa chọn. Hãy bảo đảm rằng vật dụng tính của công ty có usb khi chắt lọc thiết bị này nhé! USB có kích thước bé dại gọn, biện pháp sử dụng đối chọi giản chỉ cần cắm vào máy vi tính là hoàn toàn có thể sử dụng.
Cách liên kết Wi
Fi cho máy vi tính bàn bằng USB là lựa chọn lý tưởng cho những người dùng đã có máy sẵn và không thích tháo hay upgrade máy.

Sử dụng USB Wi
Fi Adapter
2.2. Trang bị thiết bị Wi
Fi chuẩn PCI-e
Sử dụng phần cứng là thẻ Wi
Fi chuẩn chỉnh PCI-e để liên kết Internet cho máy tính là bí quyết làm sản phẩm hai cơ mà Memoryzone reviews đến bạn. Thẻ Wi
Fi chuẩn PCI-e là 1 trong bảng mạch bao gồm hình chữ nhật với trang bị ăng-ten có thể tháo rời. Đa số thẻ Wi
Fi chuẩn PCI-e hay được dùng sẽ là PCI-e x1 (chuẩn PCI-e nhỏ nhất).
Phần cứng card Wi
Fi chuẩn chỉnh PCI-e sẽ sở hữu được tốc độ ổn định và mặt đường truyền cấp tốc hơn. Tuy thế nó cũng gặp gỡ hạn chế lúc khó lắp đặt hay bóc rời, đồng thời ngân sách là tương đối cao. Thẻ Wi
Fi chuẩn chỉnh PCI-e sẽ sử dụng dắc cắm PCI, vậy nên đây là lựa chọn có lợi cho máy vi tính đã cần sử dụng hết cổng liên kết USB.

Dùng card Wi
Fi chuẩn PCI-e để liên kết Wi
Fi &Internet mang đến máy tính
2.3. Sử dụng Card Wi
Fi cho laptop bàn
Ngoài hai phương pháp làm trên, bạn cũng có thể chọn cách liên kết Wi
Fi cho máy vi tính bằng cùng với thiết bị card Wi
Fi được lắp trên bo mạch chủ. Tuy nhiên, cách làm này tương đối phức hợp và cực nhọc thực hiện. Bởi người dùng phải lại chọn card Wi
Fi thích hợp với bộ vi mạch, sau đó gắn nó vào thùng vật dụng tính
CPU. Hãy bảo vệ rằng card Wi
Fi tương hợp với vi up date CPU nhé!

Dùng thẻ Wi
Fi cho laptop bàn
3. Lí giải cách liên kết Wi
Fi cho laptop bàn
3.1. Phương pháp bắt Wi
Fi cho máy vi tính bàn trên Thanh tác vụ
Sử dụng thanh Taskbar là cách kết nối Wi
Fi cho máy tính xách tay bàn hiệu quả thông qua các bước làm đối kháng giản:
Bước 1: trên màn hình thao tác của Windows, bạn chọn vào biểu tượng Wi
Fi nằm phía dưới bên yêu cầu của thanh tác vụ.
Bước 2: Một dãy các kết nối Wi
Fi sẽ tiến hành hiển thị, các bạn tìm và lựa chọn vào Wi
Fi muốn kết nối, sau đó nhấn Connect.
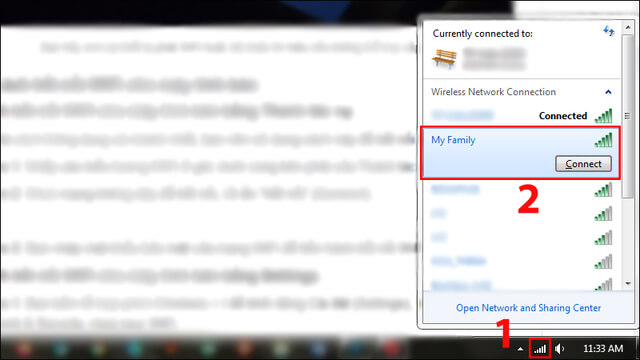
Chọn mạng Wi
Fi cần liên kết → Connect
Bước 3: cơ hội này, mạng ko dây sẽ yêu ước nhập mật khẩu, bạn chỉ cần nhập đúng dãy kí trường đoản cú là hoàn toàn có thể kết nối Wi
Fi cho laptop bàn, rất dễ dàng và đơn giản đúng không nào?
3.2. Liên kết Wi
Fi bởi công cầm Control Panel
Control Panel được sử dụng để tùy chỉnh cấu hình các tác vụ của hệ thống và cách liên kết Wi
Fi cho máy vi tính bàn cũng rất được thực hiện bởi công ráng này. Giải pháp làm như sau:
Bước 1: bạn vào Control Panel bằng phương pháp tìm vào thanh search kiếm (Nhấn đồng thời tổng hợp Windows + S → mở ra thanh search → Gõ trường đoản cú khóa Control Panel → thừa nhận Enter), tiếp đến chọn Network and Internet.
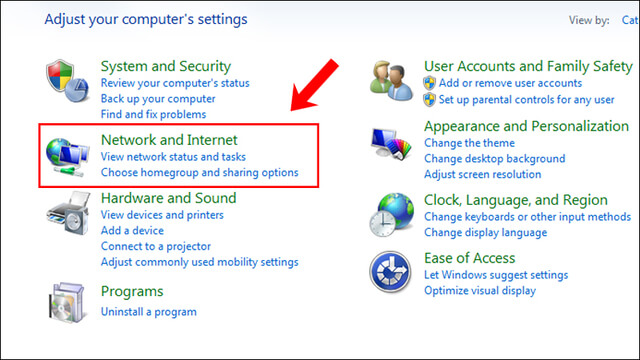
Chọn vào Network và Internet
Bước 2: các bạn chọn tiếp vào Network & Sharing Center.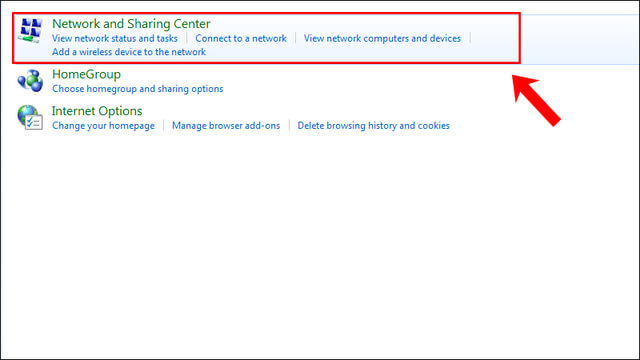
Vào Network and Sharing Center
Bước 3: các tùy chọn sẽ tiến hành hiển thị, chúng ta chọn vào Connect khổng lồ a network để kết nối đến mạng.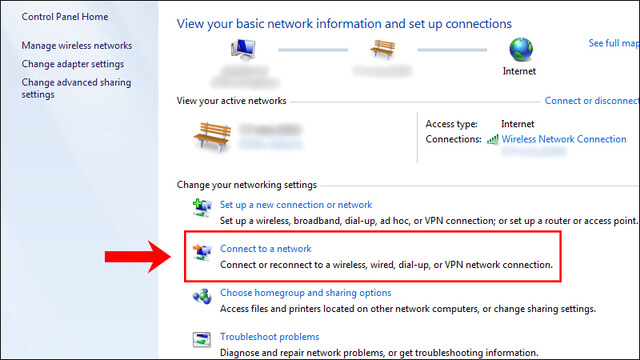
Chọn Connect to lớn a network
Bước 4: Cuối cùng, các bạn chọn mang lại mạng Wi
Fi ước ao kết nối sau đó nhập chính xác password vào cùng nhấn Connect để kết nối là xong.
3.3. Bắt Wi
Fi PC bởi mục Settings
Tương từ bỏ với hai giải pháp làm trên, bạn cũng có thể thực hiện nay cách kết nối Wi
Fi cho laptop bàn với phép tắc Settings:
Bước 1: Mở mức sử dụng Settings bằng cách nhấn tổng hợp phím Windows + I (hoặc rất có thể vào tìm kiếm → Settings). Sau đó, các bạn chọn vào Network & Internet.
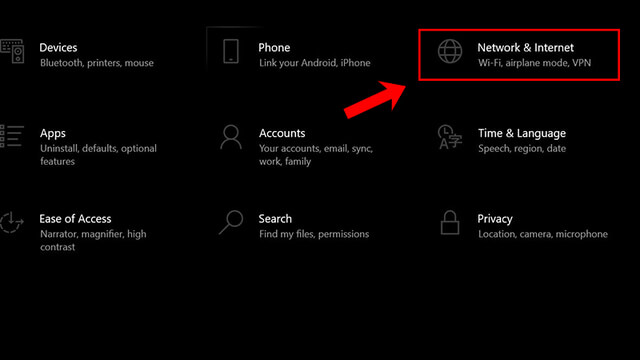
Chọn Network và Internet
Bước 2: Tiếp đến, chúng ta chọn vào mục WiFi → lựa chọn vào Show available networks nhằm hiển thị những mạng không dây ở ngay gần bạn.
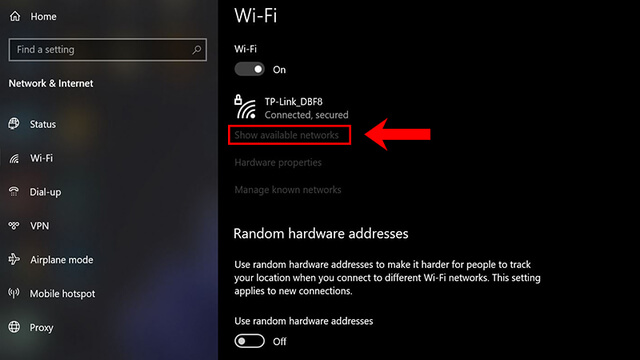
Bạn nhấn vào Show available networks
Bước 3: Bạn truy cập vào biểu tượng Wi
Fi trên Thanh tác vụ và tìm về mạng bắt buộc kết nối, kế tiếp nhập mật khẩu cùng ấn liên kết là được.
3.4. Tải Wi
Fi cho máy tính xách tay bàn bằng Command Prompt
Bỏ qua những phương pháp làm đơn giản dễ dàng như trên, hãy thử sức mình với cách liên kết Wi
Fi cho máy vi tính bàn bằng hành lang cửa số lệnh Command Prompt. Cách triển khai như sau:
Bước 1: Để mở Command Prompt, bạn nhấn tổng hợp phím Windows + R để mở vỏ hộp thoại Run, tiếp nối nhập "cmd" và nhấn Enter để khởi động.
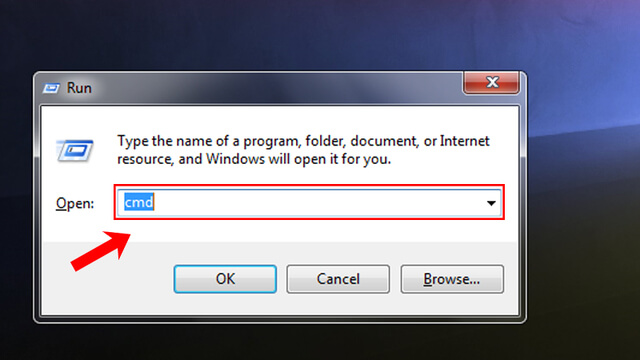
Nhập tự khóa cmd vào Run
Bước 2: lúc cmd đã khởi chạy, bạn nhập vào dòng lệnh: “netsh wlan show profile” để kiểm tra các cấu hình mạnh sẵn gồm và nhận Enter để tiếp tục.
Bước 3: tìm kiếm và chứng thực mạng Wi
Fi mà bạn phải kết nối, kế tiếp nhập lệnh: “netsh wlan connect ssid=YOUR-WIFI-SSID name=PROFILE-NAME” để thực hiện kết nối cùng với mạng đó cùng nhấn Enter.
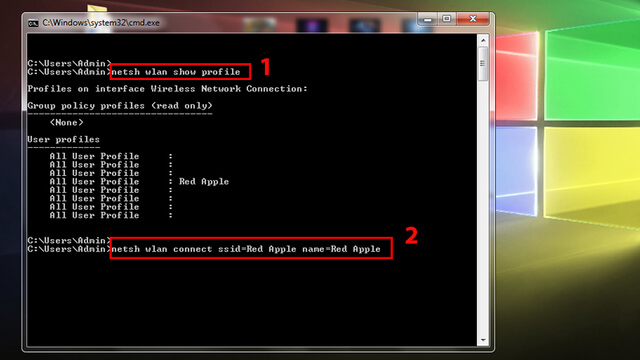
Chọn mạng Wi
Fi với nhập lệnh
Lưu ý rằng vào lệnh sẽ có chỉ định thương hiệu của mạng cùng tên cấu hình. Ví dụ như hình, để kết nối với mạng “Red Apple” bạn sẽ dùng cấu hình như sau: “netsh wlan connect ssid=Red táo bị cắn name=Red Apple”
4. Tổng kết
Trên đây là những chia sẻ của Memoryzone về cách kết nối Wi
Fi cho laptop bàn thông qua các thứ phần cứng hay Settings, Control Panel, lệnh CMD,... Hy vọng những thông tin trên để giúp đỡ bạn đọc có thể kết nối Wi
Fi cho máy tính bàn một bí quyết nhanh chóng. Cảm ơn các bạn đã theo dõi nội dung bài viết tin tức mớivà nhớ rằng ghé ngay fanpage facebook Memoryzone để mang lại những ưu đãi lôi cuốn cho mùa lễ hội cuối năm nhé!
Bạn muốn tận dụng liên kết không dây trong bên để tạo ra một không khí làm việc nhỏ gọn hơn? bài viết này sẽ chia sẻ đến bạn cách kết nối Wi
Fi cho máy tính bàn Windows ngay cả khi thiết bị không có sẵn nhân kiệt này.
Ngày nay, technology mạng Wi
Fi đã dần dần bắt kịp công nghệ mạng bao gồm dây cả về tốc độ truyền tải tài liệu và độ ổn định định. Ngoài ra, mạng Wi
Fi còn có thể chấp nhận được bạn liên kết nhiều sản phẩm tính, smartphone thông minh cùng thiết bị năng lượng điện tử khác nhưng mà không đề nghị đến các loại cáp sạc rắc rối. Đó đó là những nguyên nhân chính góp cho technology mạng ko dây phạt triển mau lẹ trong vài năm trở về đây.

Vậy bạn đã biết cách kết nối Wi
Fi cho máy vi tính bàn Windows để không gian bàn có tác dụng việc của chính mình trở nên gọn gàng hay chưa? giả dụ chưa, bài viết dưới đây sẽ chỉ dẫn bạn cách để thực hiện điều ấy ngay cả khi dòng PC Windows của người sử dụng không tích vừa lòng sẵn Wi
Fi.
Xem thêm: Top 5 chân sút phạt xuất sắc nhất champions league, những bàn thắng đẹp hot nhất
Cách kết nối Wi
Fi cho máy vi tính bàn
Có rất nhiều người sử dụng vẫn giữ cân nhắc là máy tính xách tay để bàn chỉ gồm cổng Ethernet vào khi máy tính xách tay mới có liên kết Wi
Fi. Mặc dù nhiên, một vài PC văn minh đã được máy phần cứng tương xứng để liên kết với mạng Wi
Fi với vận tốc đủ nhanh và ổn định, có thể chấp nhận được người dùng có thể chơi trò chơi trực con đường và truyền phát video clip mượt mà cũng giống như tải xuống cấp tốc chóng.
Vì vậy, nếu máy tính của doanh nghiệp đã được cài đặt phần cứng mạng ko dây phù hợp, bạn có thể kết nối cùng với mạng Wi
Fi bằng quá trình sau:
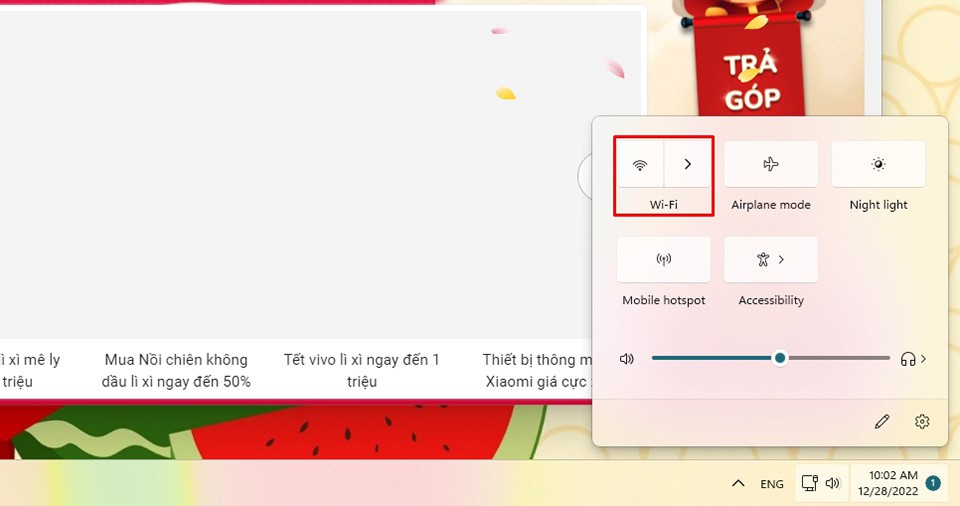
Bước 1. nhấn phím tắt Windows + A trên bàn phím để mở Quick Settings của Windows. Nếu khách hàng thấy hình tượng Wi
Fi bị tắt, bạn hãy nhấn con chuột trái để kích hoạt.
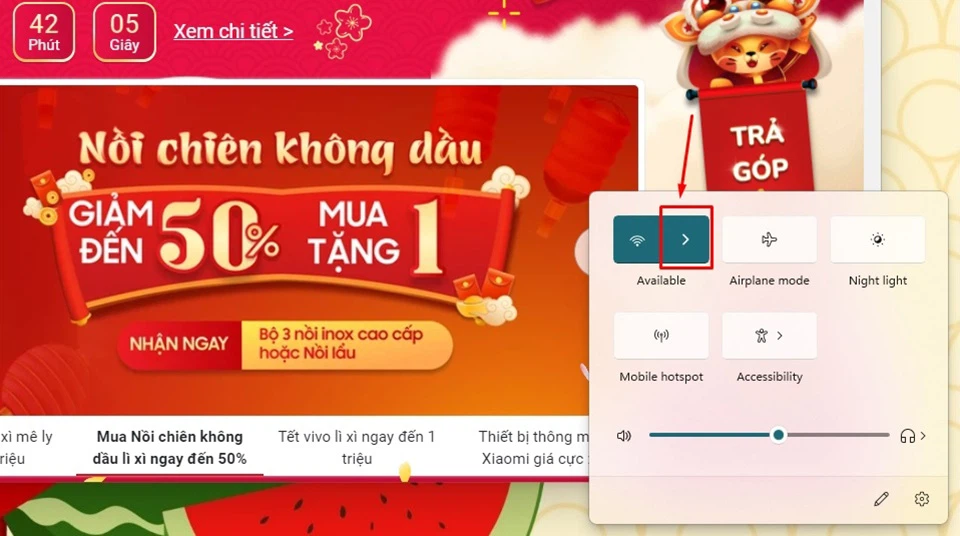
Bước 2. sau khi Wi
Fi đã làm được kích hoạt, chúng ta hãy nhấp vào mũi tên sát bên biểu tượng nhằm xem những mạng xung quanh.
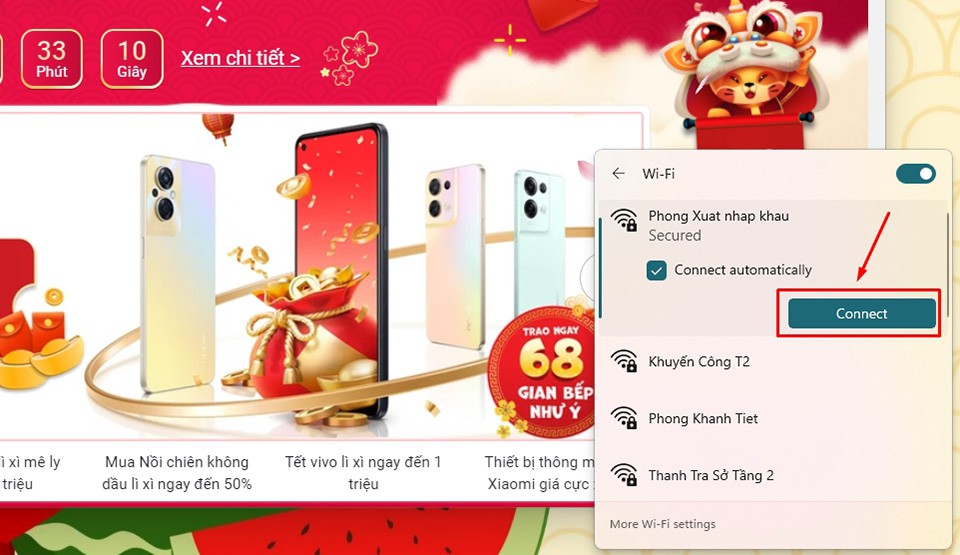
Bước 3. chắt lọc mạng Wi
Fi của bạn, dìm nút Connect với nhập mật khẩu đăng nhập (nếu có) để kết nối với mạng.
Sau khi xong xuôi các bước, bạn đã sở hữu thể thực hiện mạng Wi
Fi để đùa game, chăm chút web, download xuống hoặc vạc trực tuyến đường trên PC của mình.
Nếu PC không tồn tại Wi
Fi, các bạn phải làm sao?
Khi các bạn không thể kết nối với ngẫu nhiên mạng không dây nào, PC Windows của bạn cũng có thể không tất cả phần cứng phù hợp. Để đánh giá điều này, bạn có thể thực hiện việc cập nhật hệ thống của chính bản thân mình qua Windows Update, tiếp đến kiểm tra xem bao gồm trình tinh chỉnh và điều khiển Wi
Fi sống trong Quick Settings tuyệt không.
Vậy gồm cách nào kết nối Wi
Fi cho máy tính xách tay bàn Windows lúc thiết bị không có tích vừa lòng Wi
Fi? trong trường phù hợp này, các bạn sẽ có tía lựa chọn như sau:
Sử dụng USB Wi
Fi
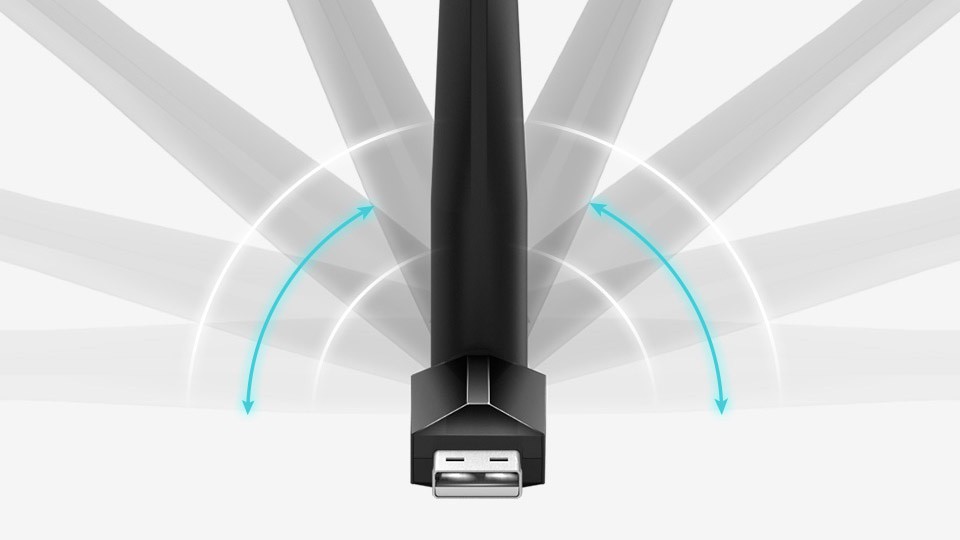
Cách liên kết Wi
Fi cho máy tính xách tay bàn Windows dễ dàng và đơn giản nhất đó là sử dụng USB Wi
Fi. Đây là một trong phụ khiếu nại có kích cỡ nhỏ, giá thấp và dễ dàng sử dụng. Bạn chỉ cần cắm nó vào cổng USB của dòng sản phẩm tính, setup trình điều khiển (thường được nhà tiếp tế lưu vào USB) cùng khởi động lại máy. Khi PC của bạn chuyển động trở lại, USB Wi
Fi đã tìm kiếm các mạng không dây xung quanh. Dịp này, bạn chỉ cần làm theo những hướng dẫn ở đoạn trên để kết nối với mạng Wi
Fi của bạn.
Có không hề ít các loại USB Wi
Fi khác biệt trên thị trường. Bạn có thể lựa chọn sản phẩm của TP-Link, Prolink hoặc Totolink vì chúng có túi tiền hợp lý và unique khá ổn.
Sử dụng thẻ Wi
Fi siêng dụng
Không yêu cầu PC làm sao cũng có khá nhiều cổng USB nhằm bạn thoải mái lắp đặt các thiết bị ngoại vi cùng lúc. Nếu bạn có tay nghề về lắp ráp sản phẩm tính, bạn có thể lựa chọn chiến thuật sử dụng thẻ Wi
Fi chuyên sử dụng để ngày tiết kiệm các cổng USB trên PC của mình.
Hiện nay, có hai một số loại card Wi
Fi là thẻ Wi
Fi PCI-e và thẻ Wi
Fi M.2. Bạn chỉ cần kiểm tra trước xem bo mạch công ty trên PC của bản thân có tích hợp dắt cắm nào, tiếp nối lựa chọn nhiều loại card Wi
Fi phù hợp nhất.
Fi PCI-e

Hầu hết các card Wi
Fi PCI-e đều sử dụng cổng PCI-e x1 – đấy là cổng PCI-e nhỏ tuổi nhất ở trên bo mạch chủ. Để xác định zắc cắm này, bạn hãy tắt cùng rút nguồn điện áp máy tính, kế tiếp tìm kiếm dắt cắm PCI-e x1 được nhà tiếp tế gắn nhãn như vào hình.
Tiếp theo, các bạn hãy xoay rãnh của card Wi
Fi đến thẳng mặt hàng với rãnh của dắt cắm rồi nhấn một lực trực tiếp từ bên trên xuống dưới để gắn card vào khe. Thao tác làm việc này tương tự như cách bạn lắp RAM hoặc thẻ đồ hoạ rời. Sau đó, các bạn hãy cố định card Wi
Fi vào thùng máy và gắn ăng-ten lên.
Cuối cùng, bạn chỉ việc khởi động laptop và cài đặt trình điều khiển phù hợp để sử dụng liên kết Wi
Fi.
Fi M.2

Các bo mạch chủ tiến bộ có dắc cắm M.2 cho thẻ Wi
Fi và zắc cắm M.2 cho ổ SSD. Hầu hết các nhà tiếp tế sẽ đông đảo gắn nhãn khe M.2 rõ ràng để tín đồ dùng không trở nên nhầm lẫn trong quy trình lắp đặt. Bởi vì vậy, bạn chỉ việc tắt với rút nguồn điện áp máy tính, kế tiếp tìm kiếm dắc cắm được gắn nhãn M.2 Wi
Fi trên bo mạch chủ.
Bên trong khe cắm M.2 Wi
Fi có một hiệ tượng lò xo tích hợp và một lỗ vít bên trên bo mạch chủ có thể chấp nhận được bạn cố định và thắt chặt card Wi
Fi. Bởi đó, bạn chỉ cần cắm thẻ chắc hẳn rằng ở góc 45 độ, đẩy thẻ về phía bo mạch chủ và cố định đầu còn sót lại bằng vít. Sau đó, gắn thêm ăng-ten (nếu có) rồi khởi rượu cồn lại máy tính và setup trình tinh chỉnh phù hợp.
Sử dụng bo mạch chủ bao gồm tích vừa lòng Wi
Fi

Giải pháp ở đầu cuối để liên kết Wi
Fi cho máy vi tính bàn của người tiêu dùng là chuyển sang bo mạch chủ tất cả mạng không dây tích hợp. Tuy nhiên, đây là một giải pháp khá tốn kém và yêu cầu bạn tốn nhiều sức lực trong vấn đề lắp ráp lại PC của mình. Trong tương đối nhiều trường hợp, chúng ta còn có thể phải tăng cấp cả CPU, RAM cùng GPU.
Nếu PC Windows của chúng ta không tất cả Wi
Fi tích hợp, giải pháp tốt nhất nhằm bạn sử dụng mạng không dây đó là mua USB Wi
Fi hoặc card Wi
Fi chăm dụng.








