Vâng, việc cài đặt Driver cho máy tính sau khi cài Win xong là một việc làm không thể thiếu, đặc biệt là đối với các phiên bản Windows cũ như Windows XP, Windows 7.
Bạn đang xem: Cài win 10 có cần cài driver không
Bạn sẽ không thể sử dụng máy tính được một cách trọn vẹn nếu như bạn không làm việc này. Máy tính của bạn có thể sẽ không có internet, không có âm thanh hoặc cũng có thể là độ phân giải màn hình quá thấp …. nói chung là sẽ gặp rất nhiều vấn đề nếu như máy tính của bạn bị thiếu Driver nào đó.
Tuy nhiên, kể từ phiên bản Windows 8 trở đi thì Microsoft đã tích hợp driver vào bộ cài đặt và đương nhiên là sau khi cài win xong thì bạn sẽ nhàn hạ hơn rất nhiều so với các phiên bản cũ.
Đặc biệt là đối với phiên bản Windows 10, chính xác là mình không cần phải cài đặt thêm bất cứ Driver nào mà vẫn rất đầy đủ.
Nhưng không phải máy tính nào cũng được thuận lợi như thế, có rất nhiều trường hợp sau khi cài Windows 10 xong mà vẫn bị thiếu Driver.
Chính vì thế trong bài viết này mình sẽ hướng dẫn chi tiết cho các bạn cách cài đặt Driver trên Windows 10 để nó phát huy tối đa hiệu suất máy tính khi sử dụng.
Xem thêm: Ab 2019 Giá Bao Nhiêu - Vỏ Xe Air Blade 2019 Nào Tốt
Mục Lục Nội Dung
II. Cập nhật và cài đặt driver Windows 10 chuẩn nhấtI. Làm thế nào để biết máy tính có bị thiếu Driver hay không?
Rất đơn giản thôi, bạn hãy nhấn chuột phải vào This PC => chọn Manage => chọn tiếp Device Manager (hoặc là nhấn tổ hợp phím Windows + X => chọn Device Manager ).
Note: Nếu như ngoài màn hình chưa có biểu tượng của This PC, thùng rác… thì bạn xem hướng dẫn cách đưa các biểu tượng này ra ngoài màn hình Desktop nhé. (Tại đây)
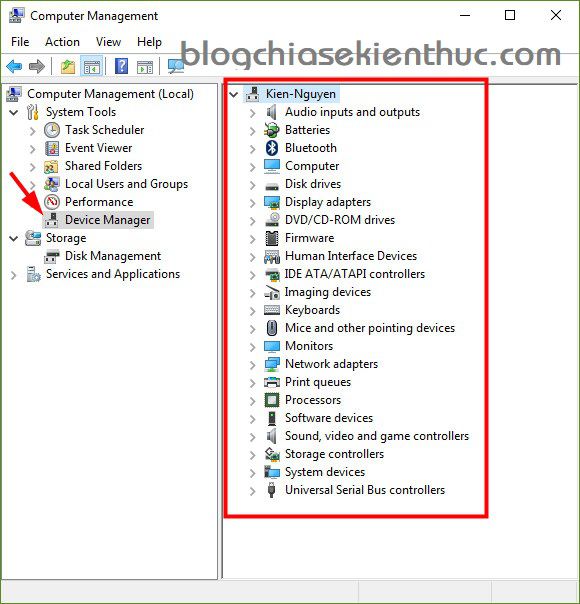
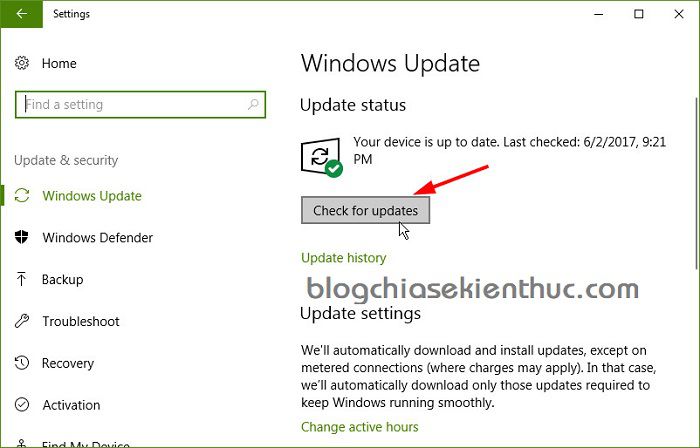
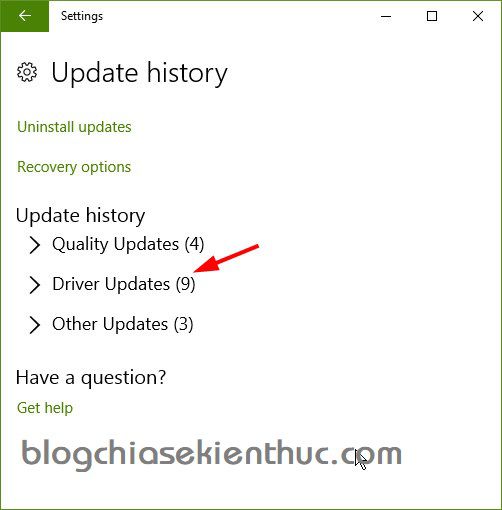


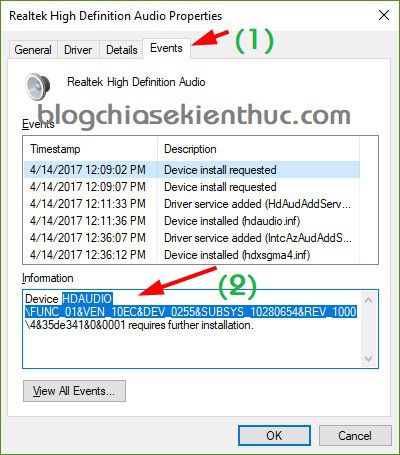
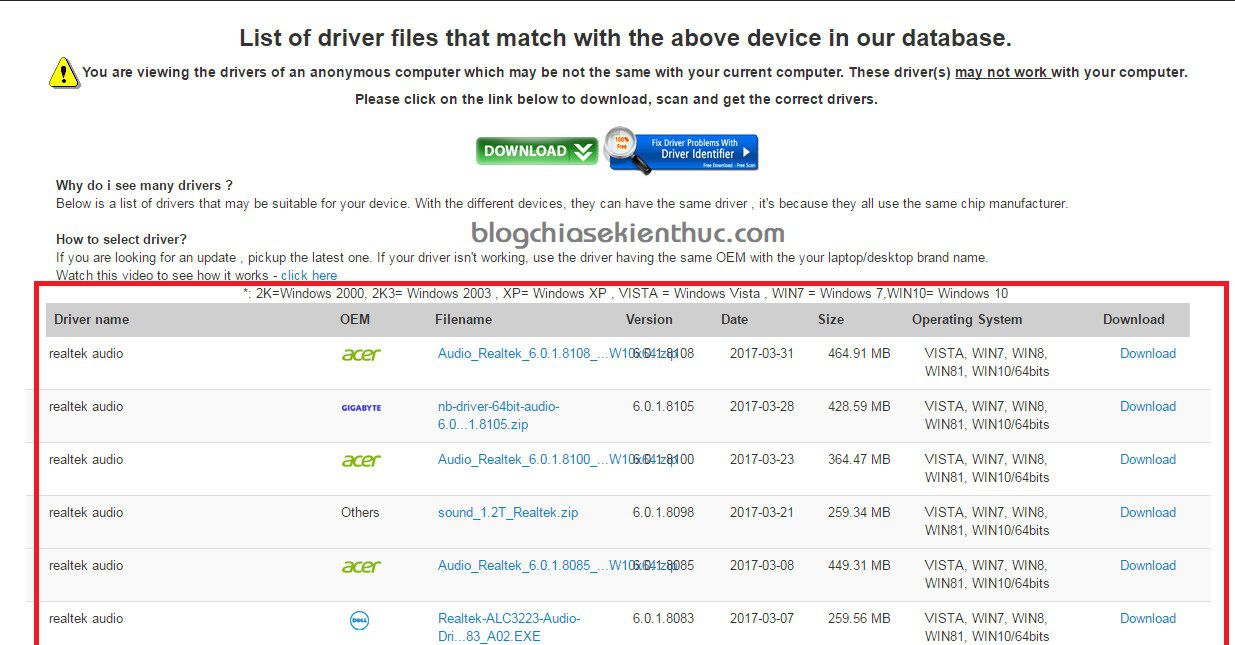
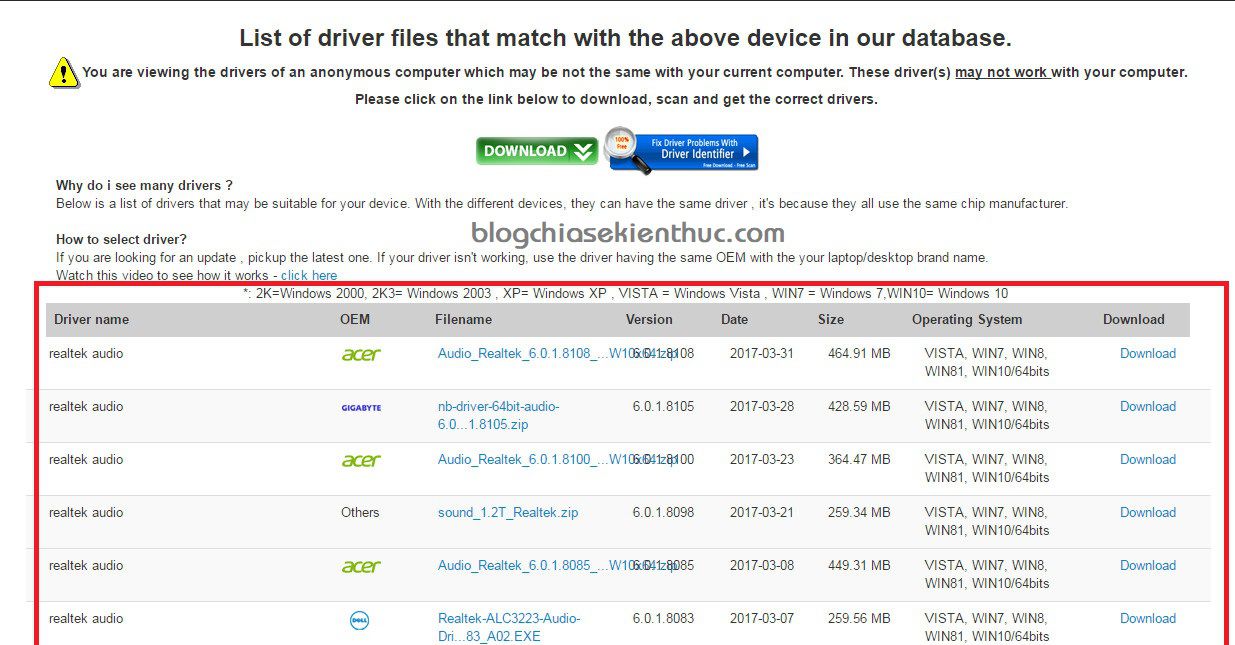
=> Bây giờ thì bạn hãy tải Driver tương ứng với máy tính mà bạn đang sử dụng thôi => sau đó tiến hành cài đặt nó vào máy tính là xong.
III. Lời kết
Vâng, trên đây là 3 bước để cài đặt driver Windows 10 đầy đủ và chính xác nhất, bạn hãy kiểm tra lại xem máy tính của bạn còn thiếu Driver nào không?
Nếu còn thiếu thì hãy tìm kiếm và cài đặt để máy tính có thể hoạt động được hết hiệu suất của nó nhé !
Kiên Nguyễn – Blogchiasekienthuc.com
Driver chính là phần mềm giúp hệ điều hành nhận diện ra phần cứng. Như vậy, nếu driver chuẩn sẽ giúp máy tính hoạt động ổn định phát huy tối đa hiệu suất. Ngoài ra, driver chuẩn giúp hạn chế lỗi màn hình xanh. Bài viết dưới đây, atlantis.edu.vn xin hướng dẫn các bạn cách kiểm tra và cài đặt driver cho Windows 10 chuẩn nhất. Hãy cùng theo dõi nhé!
Cách kiểm tra mấy tính có thiếu driver hay không?
Sau khi cài Win hoặc cài một phần mềm nào đó, để đảm bảo máy tính hoạt động ổn định bạn nên kiểm tra các driver trên máy tính có đầy đủ hay không? Cách kiểm tra như sau:
Bước 1: Truy cập vào Device Manager, các bạn có thể thực hiện theo những cách sau:
Nhấp chuột phải vào This PC, sau đó chọn Manage, từ danh mục bên trái nhấp chọn Device Manager.Bấm tổ hợp phím Windows + X, sau đó chọn Device Manager từ danh sách hiện ra.Bấm tổ hợp phím Windows + R để mở hộp thoại Run, nhập vào câu lệnh “devmgmt.msc” và bấm OK để mở Device Manager.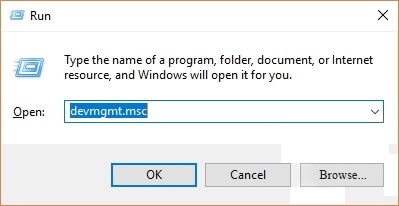
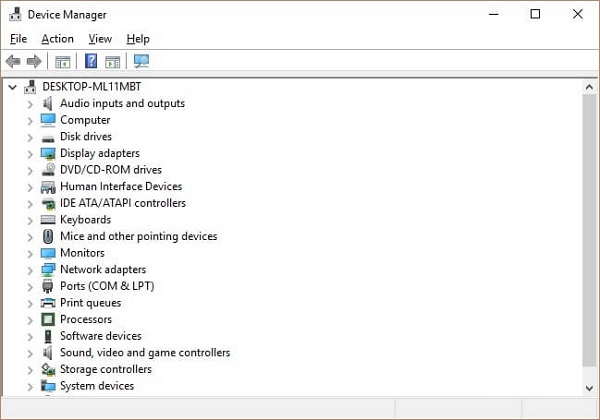
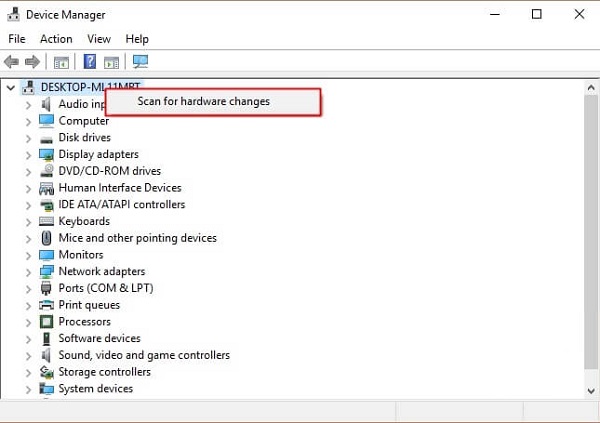

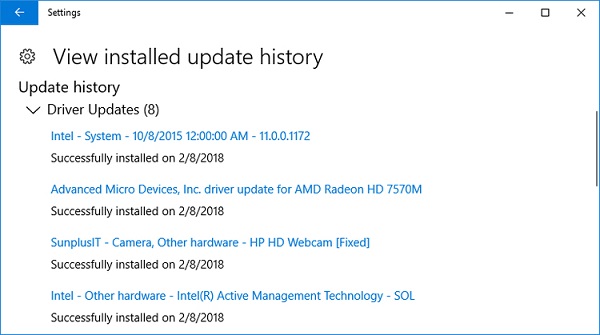


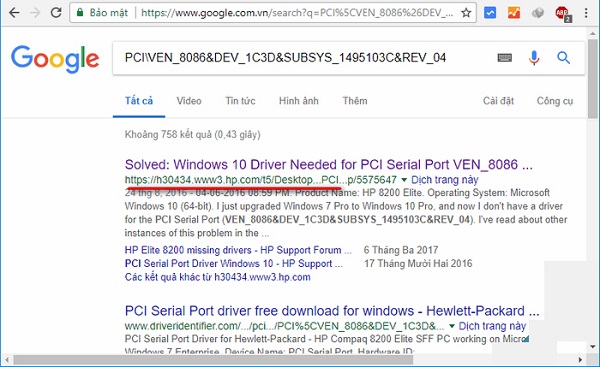
Sau khi nhấp vào đường dẫn kết quả tìm kiếm, mình đã tìm được driver bị thiếu như hình trên.
Nắm rõ được cách cài đặt Driver cho Win 10, bạn sẽ giải quyết được rất nhiều lỗi thường gặp trên hệ điều hành này. Với những cách phía trên, chắc chắn bạn sẽ tự mình thực hiện được điều đó.








