Cách giữ tiêu đề vào Excel ra sao? Thực tế, khi dữ liệu trong bảng Excel lên tới mức hàng trăm hay hàng trăm ngàn dòng. Mỗi lần dịch rời đến trang khác, mẫu tiêu đề đang dễ bị che lấp đi. Điều này gây tương đối nhiều khó khăn cho tất cả những người dùng trong vấn đề nhớ và nhập dữ liệu. Vì đó hôm nay TEKY sẽ thuộc bạn tìm hiểu những cách giữ nguyên tiêu đề siêu dễ dàng trong Excel.
Cách giữ lại tiêu đề vào Excel tính năng Freeze Panes
Đối với phiên bản Excel 2007 về bên sau
Trong một bảng tính có nhiều loại dữ liệu khác nhau. Chẳng như những dữ liệu phân phối hàng, tài liệu nhà sách, học tập sinh,.. Tín đồ ta thường sẽ tạo nên một bảng tài liệu gồm các hàng cùng cột để thuận tiện phân biệt những thông tin có trong bảng.
Tại mỗi cột, ô trước tiên thường đang là title của cột đó. Như vậy, khi nhập vào những dữ liệu, kỹ năng bị rối vì lượng lớn tin tức sẽ giảm bớt. Mặc dù nhiên, nếu như không thắt chặt và cố định dòng tiêu đề, khi bạn cuộn chuột xuống, chiếc tiêu đề cũng theo chuột mà biến chuyển mất.
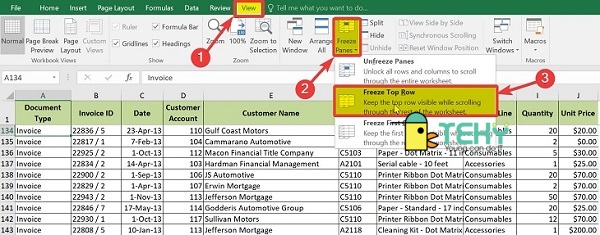
Cách giữ tiêu đề trong Excel 2007 về sau với chức năng Freeze Panes
Vì vậy, để tránh tình trạng trên, bạn hãy làm theo quá trình sau:
Bước 1: Đặt mặt hàng tiêu đề ở vị trí đầu bảng. Giả dụ hàng tiêu đề nằm ở những dòng dưới, hãy nhớ dịch chuyển nó lên đầu bảng dữ liệu. Nhấp chọn chiếc tiêu đề. Bước 2: tìm kiếm tab View bên trên thanh công cụ. Kế tiếp bạn lựa chọn Freeze Panes. Bước 3: Khi nhấn vào Freeze Panes, đồ họa sẽ xuất hiện một bảng bao gồm 3 gạn lọc là: Freeze Panes, Freeze top Row, với Freeze First Column. Các bạn chọn “Freeze vị trí cao nhất Row”. Như vậy, dòng tiêu đề đã được thắt chặt và cố định lại và lộ diện xuyên suốt quá trình thao tác của bạn.Đối với phiên bạn dạng Excel 2003
Tuy nhiên, quá trình trên chỉ vận dụng được cho các phiên bản Excel từ năm 2007 về bên sau. Đối cùng với phiên phiên bản Excel 2003, chúng ta có thể giữ tiêu đề trong Excel như sau:
Bước 1: tuyển lựa hàng tiêu đề cần cố định của bảng và đưa nó lên vị trí đầu tiên. Bước 2: bên trên thanh công cụ, kiếm tìm và chọn Window, sau đó chọn Freeze Panes để cố định.Bạn đang xem: Giữ nguyên hàng trong excel
Thực hiện hoàn chỉnh công việc trên, các bạn sẽ có ngay lập tức một thanh tiêu đề không còn xê dịch mặc dù bạn cuộn xuống dưới bảng bao nhiêu dòng và làm việc kết quả hơn với số lượng dữ liệu cực kì lớn.
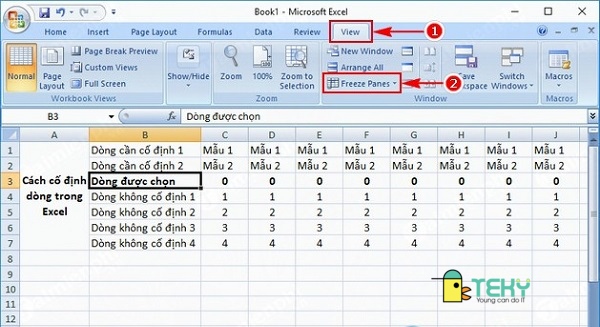
Đối cùng với phiên bạn dạng Excel 2003
Cách giữ lại tiêu đề vào Excel đơn giản dễ dàng với tác dụng Split
Cũng như Freeze Panes, tính năng Split cũng có thể giúp bạn giữ lại chiếc tiêu đề khi đang làm cho việc. Mục đích nhằm giúp người tiêu dùng dễ quan liền kề và điền những dữ liệu đúng mực hơn. Tác dụng này giúp họ chia tài liệu thành 2 phần là vùng dữ liệu cần làm việc và thanh tiêu đề.
Bạn chỉ việc thực hiện nay theo công việc sau, thanh tiêu đề của bạn sẽ không thể trường đoản cú do dịch chuyển và luôn luôn xuất hiện khi chúng ta làm việc
Bước 1: Kéo con chuột và chọn toàn cục dòng nằm ngay dưới dòng tiêu đề đề nghị cố định. Bạn trọn vẹn không bắt buộc chọn cái tiêu đề. Bước 2: Vào tab “View” bên trên thanh công cụ, sau đó chọn “Split”.Sau khi lựa chọn Split, các bạn sẽ thấy chiếc tiêu đề ko hề di chuyển khi bạn cuộn chuột. Như vậy, các bạn đã triển khai thành công mẹo nhỏ dại này rồi.
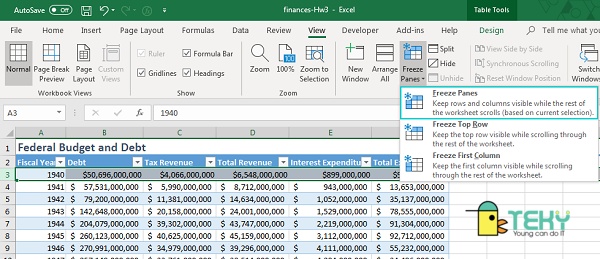
Giữ title trong Excel đơn giản dễ dàng với tính năng Split
Cách giữ lại tiêu đề trong Excel khi in 1-1 giản
Khi in một file Excel với rất nhiều cột dữ liệu, giữ lại lại mẫu tiêu đề làm việc đầu từng trang là 1 trong điều vô cùng nên thiết. Như vậy, bạn sẽ không cần khắc ghi hay chỉnh sửa lại tiêu đề nghỉ ngơi từng trang. Chúng ta cũng có thể đối chiếu tài liệu được in lên trên trang sau cùng với tiêu đề ngay lập tức đầu trang. Các bạn không buộc phải lật lại vùng phía đằng trước và dễ ợt khi in tài liệu trên các cỡ giấy.
Để làm cho được điều này, chúng ta cũng có thể làm theo cách giữ tiêu đề trong Excel tiếp sau đây của chúng tôi:
Bước 1: Mở tệp tin Excel bạn phải in và tìm lựa chọn tab Page Layout trên thanh công cụ. Bước 2: lựa chọn Print Titles vào tab Page Layout. Vỏ hộp thoại Page thiết lập sẽ xuất hiện. Bước 3: Tại vỏ hộp thoại Page Setup, các bạn có 2 lựa chọn sau:+ lựa chọn “Rows lớn repeat at top” nếu muốn giữ lại tiêu đề theo sản phẩm ngang. Sau đó, bạn nhấp chuột ô vuông ở cuối cái và rê chuột chọn vùng gồm chứa chiếc tiêu đề nên giữ. Hoặc, bạn có thể ghi trực tiếp showroom vùng ô gồm chứa tiêu đề vào ô white tại cái này.
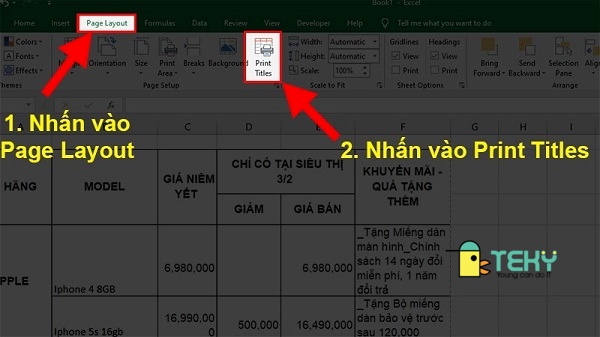
Cách giữ tiêu đề vào Excel lúc in đối kháng giản
+ chọn “Columns lớn repeat at left” nếu bạn có nhu cầu giữ loại tiêu đề dạng cột. Tiếp đến bạn cũng làm tương tự cách giữ tiêu đề theo hàng.
Bước 4: Sau khi xong xuôi chọn vùng đề xuất giữ, chúng ta hãy cảnh giác kiểm tra lại. Nhấn lựa chọn “Print Preview” sinh sống cuối vỏ hộp thoại Page Setup. Tiếp theo, nhấp chọn”OK” để lưu lại các bước đã tiến hành xong.Hoàn thành tất cả quá trình trên, bạn có thể thấy trên trang nhị trở về sau đều sở hữu tiêu đề ngơi nghỉ đầu trang chứ không riêng gì trang trang bị nhất. Như vậy, bạn đã chấm dứt giữ lại tiêu đề của bảng dữ liệu Excel trong khi in rồi.
Cách giữ tiêu đề vào Excel bằng phương pháp chuyển vùng dữ liệu thành bảng
Một thủ thuật đơn giản và dễ dàng tiếp theo để giữ nguyên tiêu đề vào khi thao tác là gửi vùng tài liệu đang thực hiện về dạng bảng. Phương thức này dễ dàng và đơn giản và cũng mang lại hiệu quả rất tốt như các cách giữ tiêu đề trong Excel mặt trên.
Để thực hiện thủ thuật này, chúng ta có thể làm theo quá trình đơn giản sau:
Bước 1: Chọn toàn bộ vùng dữ liệu cần gửi thành bảng. Bạn hãy chăm chú chọn luôn luôn cả vùng chứa mẫu tiêu đề. Bước 2: lựa chọn tab “Insert” bên trên thanh công cụ và lựa chọn mục “Table” trong tab. Hộp thoại Create Table sẽ xuất hiện thêm trên màn hình. Bước 3: vào trường phù hợp không có địa chỉ vùng buộc phải chuyển trên vỏ hộp thoại Create Table. Bạn cần điền add vùng nên chuyển vào form trống. Hoặc nhấn vào ô vuông sống cuối cái để lựa chọn vùng. Bước 4: Tích vào ô vuông trước chiếc “My table has headers” và lựa chọn “OK”.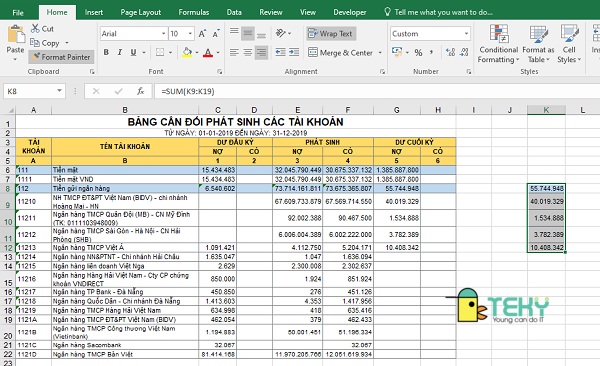
Cách duy trì tiêu đề trong Excel bằng cách chuyển vùng tài liệu thành bảng
Trên đó là những giải pháp giữ thanh title trong excel đơn giản và dễ tiến hành nhất mà bất cứ nhân viên văn phòng nào cũng đều đề xuất biết. Nếu như khách hàng thường xuyên phải thao tác làm việc với bảng tính Excel có khá nhiều dữ liệu, hãy học tập ngay những thủ thuật trên nhằm hiệu quả quá trình tốt hơn và nhanh chóng được tăng lương nhé.
Làm việc với Excel, mình luôn phải đương đầu với gần như bảng dữ liệu lớn cùng khi đó chắc chắn là sẽ chạm mặt những vướng mắc. Chẳng hạn, lúc xem dữ liệu ở đầy đủ cột mặt dưới, ta sẽ không còn thể nào tưởng tượng được ý nghĩa sâu sắc của nó là gì. Chính vì như thế để giải quyết điều này một bí quyết nhanh chóng, mình hay thực hiện một trong những bước để cố định và thắt chặt thông tin nguồn thường xuyên là cố định dòng, cột đầu tiên của bảng.
Do đó, bài viết dưới trên đây mình sẽ phân chia sẻ chi tiết cách cố định dòng cùng cột trong Excel 2010:
Cố định dòng
– khẳng định dòng cần thắt chặt và cố định là điều quan trọng đặc biệt đầu tiên.– dịch rời chuột và đặt con trỏ chuột ở ô thứ nhất của cái nằm bên dưới dòng bắt buộc cố định.
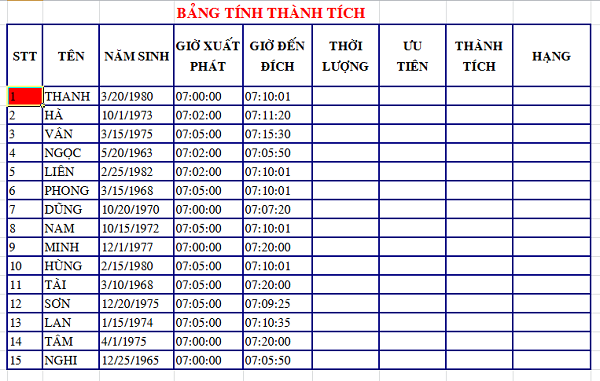
– Chọn View -> Freeze Panes.
Xem thêm: Tủ Máy Giặt Ban Công : Giải Pháp Cho Nhà Chung Cư Có Diện Tích Nhỏ
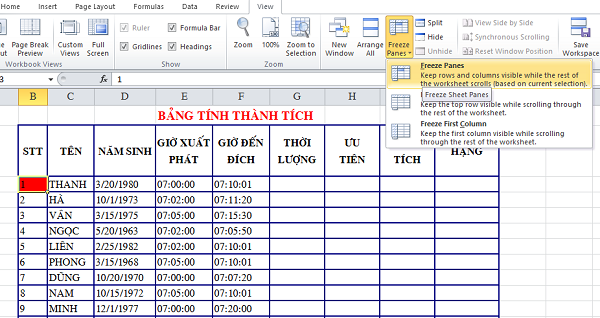

– sau thời điểm được cố định dòng, bạn chỉ cần kéo chuột di chuyển xuống một vài dòng bên dưới thì mẫu tiêu đề và các thuộc tính của cột vẫn được hiển thị đầy đủ. Điều này góp quan sát tài liệu ở hầu như dòng dưới được giỏi hơn.
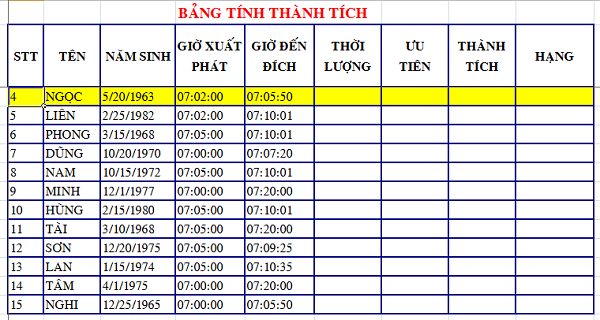
* nếu như không sử dụng Freeze Panes, chúng ta cũng rất có thể chọn vào Freeze vị trí cao nhất Row cũng được.
Cố định cột
– tựa như như cố định dòng, đầu tiên, chúng ta cũng cần xác định cột buộc phải cố định.
– Xác xác định trí đặt bé trỏ chuột, thông thường sẽ có 2 cách:
+ bí quyết 1: Đặt con trỏ chuột tại địa chỉ ô thứ nhất của cột sau cột được thắt chặt và cố định
+ phương pháp 2: sứt đen cục bộ cột sau cột được vắt định.
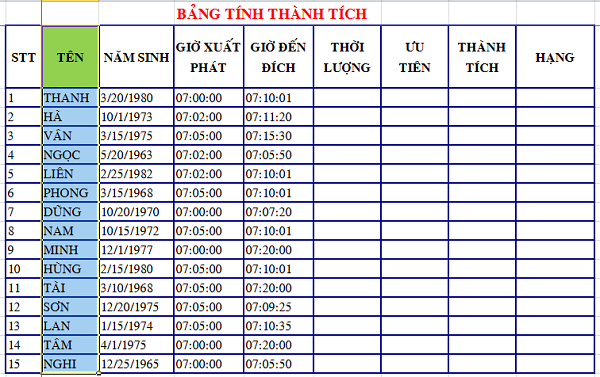
– Chọn View -> Freeze Panes.
* ví như muốn cố định và thắt chặt cột trước tiên thay vày chọn Freeze Panes ta lựa chọn Freeze First Column.
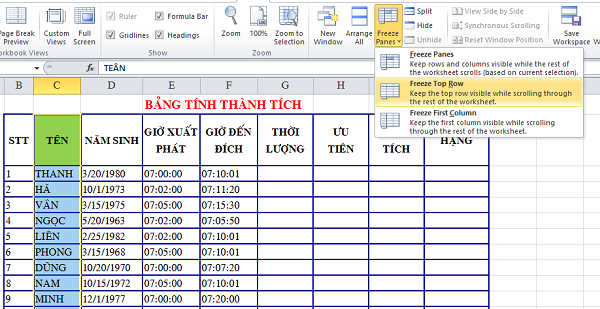
Excel luôn luôn có những công cụ giúp cho bạn xử lý ngẫu nhiên việc gì. Để thuần thục Excel, ngoài những công cụ xử trí thì các bạn phải sử dụng những hàm mượt mà.
atlantis.edu.vn Học Excel Online đã mở rất nhiều các khóa học đào tạo về Học Excel cơ phiên bản đến cải thiện với các chuyên gia hàng đầu tại Việt Nam. Cửa hàng chúng tôi sẽ mang đến đến bạn những buổi học bổ ích, hiệu quả có thể sử dụng thành thạo những công cố kỉnh Excel để áp dụng trong công việc. Ngoài ra, chúng tôi đã có nhiều chương trình khuyến mại lớn mang đến các học viên đăng kí vào tháng này, vậy còn è cổ trừ gì nữa mà không đăng kí ngay lập tức thôi. Thông tin cụ thể xem tại: học tập Excel Online







