Nếu nhiều người đang muốn biết PC của bản thân mình có card đồ họa hay là không và đang thực hiện card màn hình nào, bao gồm thể bạn sẽ phải áp dụng đến tuốc vít? Nhưng đơn giản dễ dàng hơn bạn vẫn hoàn toàn có thể sử dụng các phương pháp kiểm tra phần cứng trong bài viết này nhé.
Bạn đang xem: Kiểm tra máy có card màn hình hay không
Cách kiểm soát máy có card màn hình hay không?
Để biết PC của chúng ta đang lắp thêm card màn hình hiển thị không, hãy mởStart menuhoặc thanh search kiếm trên màn hình hiển thị trên PC của bạn, nhập vàoDevice Manager, tiếp đến tùy lựa chọn xuất hiện.Bạn đang thấy một mục ngơi nghỉ là Display adapters.Nhấp vào mũi thương hiệu thả xuống và bạn sẽ xem được liệu PC gồm card màn hình hay là không và tên của nó.
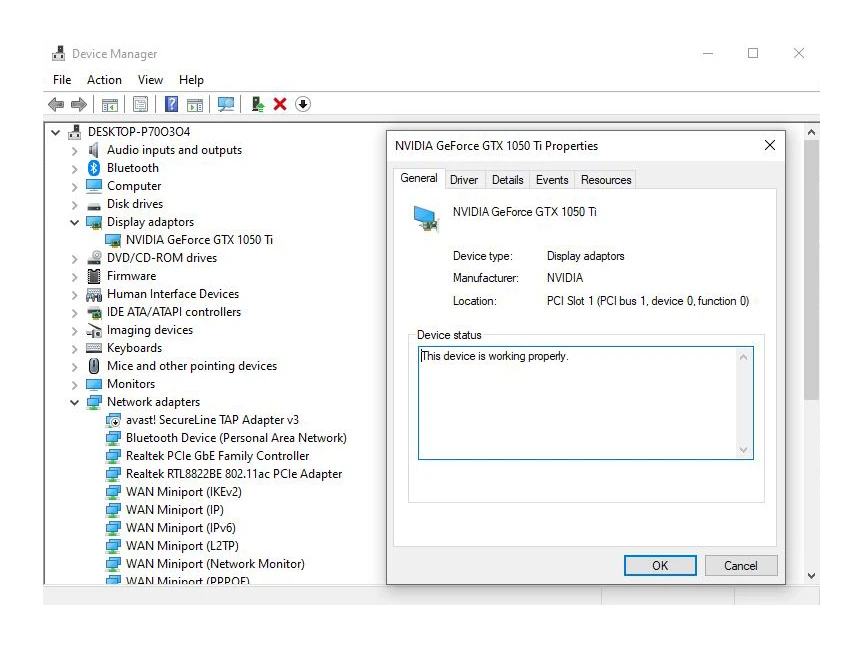
Nếu bạn nhấp lưu ban vào biểu tượng cạnh bên tên của cửa sổ đang mở, bạn có thể xem và kiểm tra những thông tin chi tiết như: thông số, cập nhật driver... Như hình minh họa.
5 phương pháp để kiểm tra card màn hình của người sử dụng trên Windows
Đảm bảo khối hệ thống PC của công ty có thông số kỹ thuật đồ họa tương xứng cho công việc, các chuyển động giải trí là vô cùng quan trọng. Cụ thể hơn là nghịch game, chỉnh sửa video clip và chạy các ứng dụng giao diện chuyên nghiệp.Dưới đấy là 5 cách dễ dãi để để mắt tới phần cứng card màn hình trên Windows.
Từ Settings
Cài đặt khối hệ thống (System settings) được cho phép bạn kiểm soát trạng thái card đồ họa và khám nghiệm phạm các thông số kỹ thuật và khả năng tương thích.Trong Windows 10, chúng ta có thể dễ dàng kiếm tìm thấy các thông số card màn hình hiển thị trong mục Settings.
Dưới đấy là cách kiểm soát GPU của công ty thông qua thiết lập hệ thống Windows:
Bước 1: MởSettingsthông qua Start menuvà nhấp vào
System
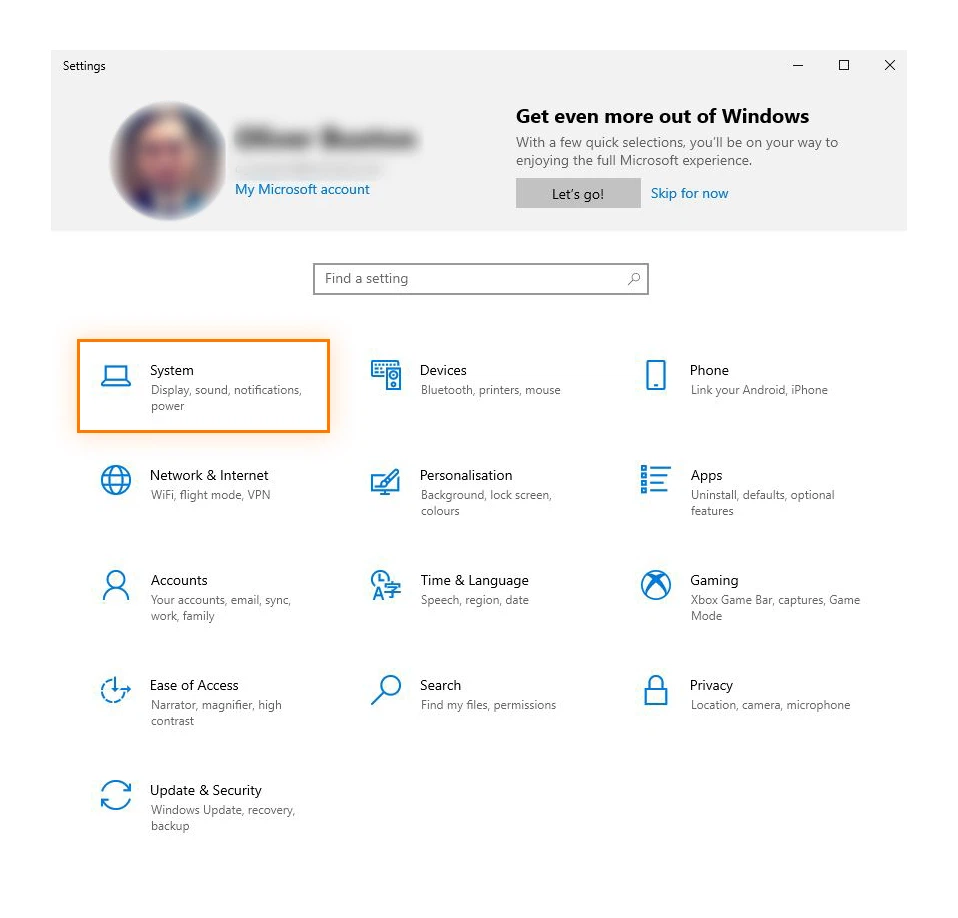
Bước 2: ChọnDisplay từ bỏ System settings cùng nhấp vàoAdvanced display settings
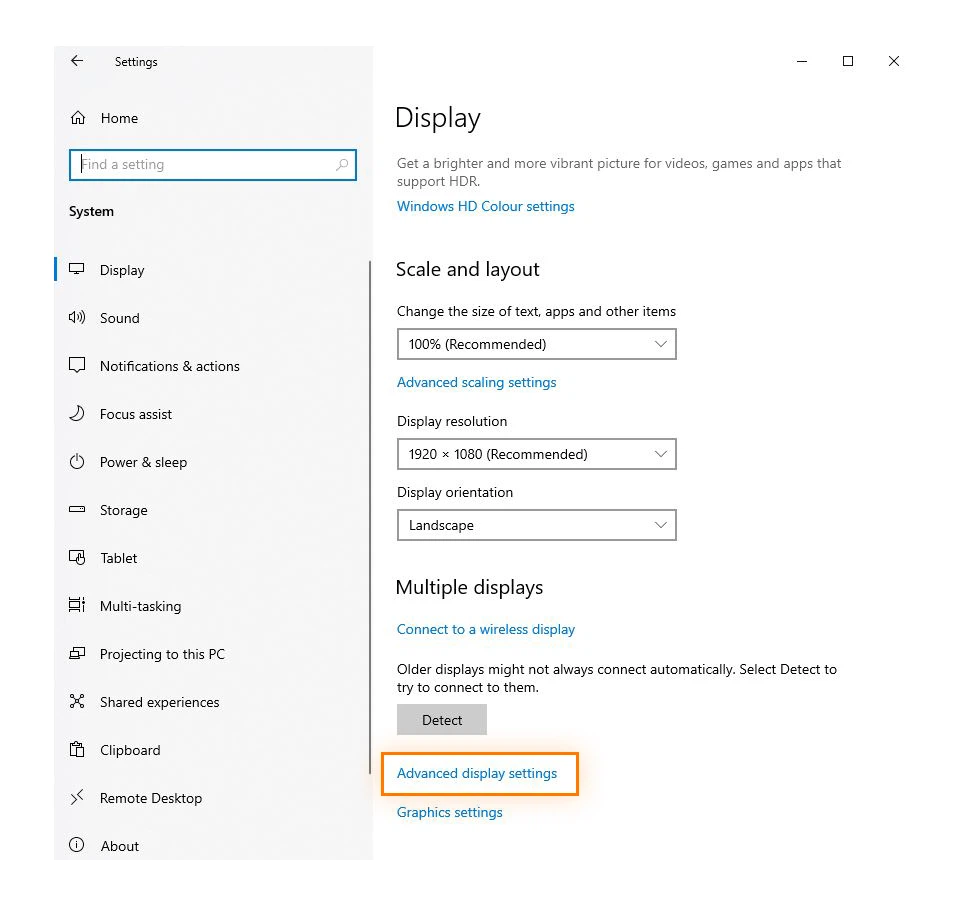
Bước 3: TrongDisplay information, chúng ta cũng có thể xem card màn hình hiển thị nào đang rất được cài để trên PC của bản thân mình cũng như những thông số đặc biệt quan trọng khác tác động đến thứ họa máy vi tính của bạn, chẳng hạn như độ sắc nét và tốc độ làm new (FPS) của màn hình.
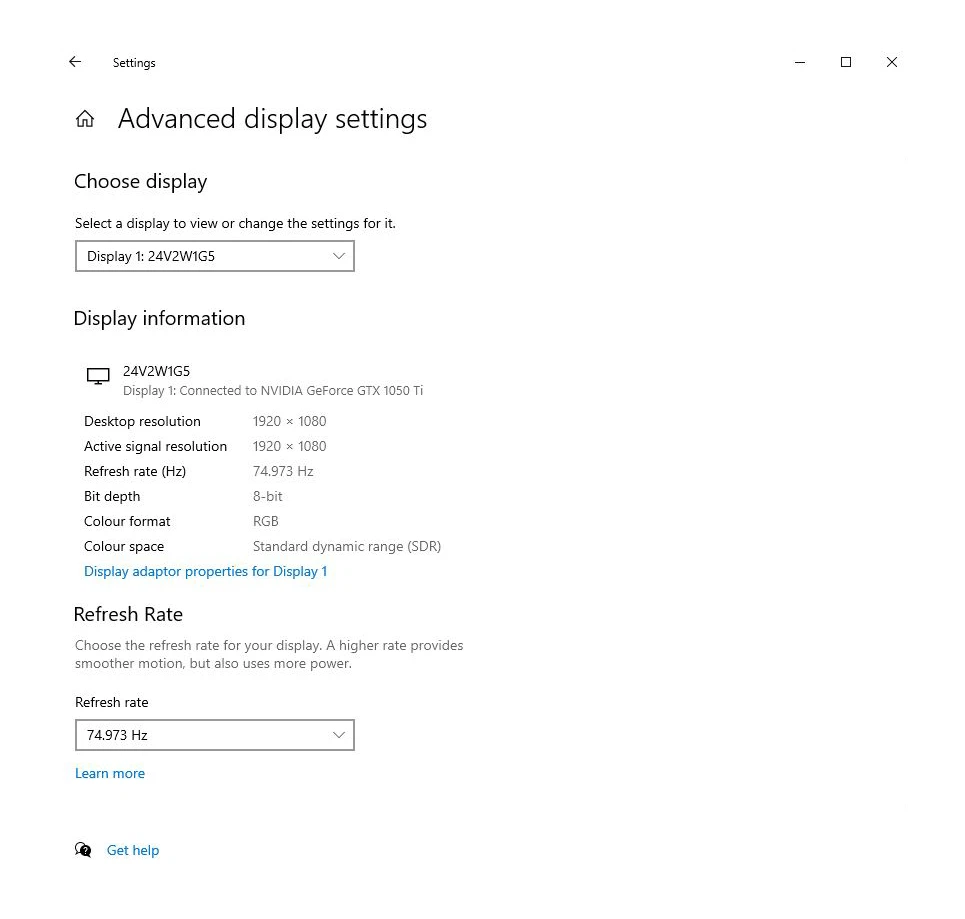
Từ System information
Phần mượt System informationlà một công cụ thuận lợi để chúng ta để chất vấn card màn hình và trình điều khiển kèm theo trên PC của bạn.Nó cũng hay được áp dụng đểkiểm tra các thông số của RAM.
Bạn tiến sản phẩm mở Startmenuhoặc chuyển mang đến thanh tra cứu kiếm trên màn hình, nhập vàoSystem informationvà chọn tin tức khi tùy lựa chọn xuất hiện.Nhấp vàobiểu tượngdấu + bên cạnhComponentsở bên trên bên trái, tiếp nối nhấp vàoDisplaytrên danh sách mở rộng.
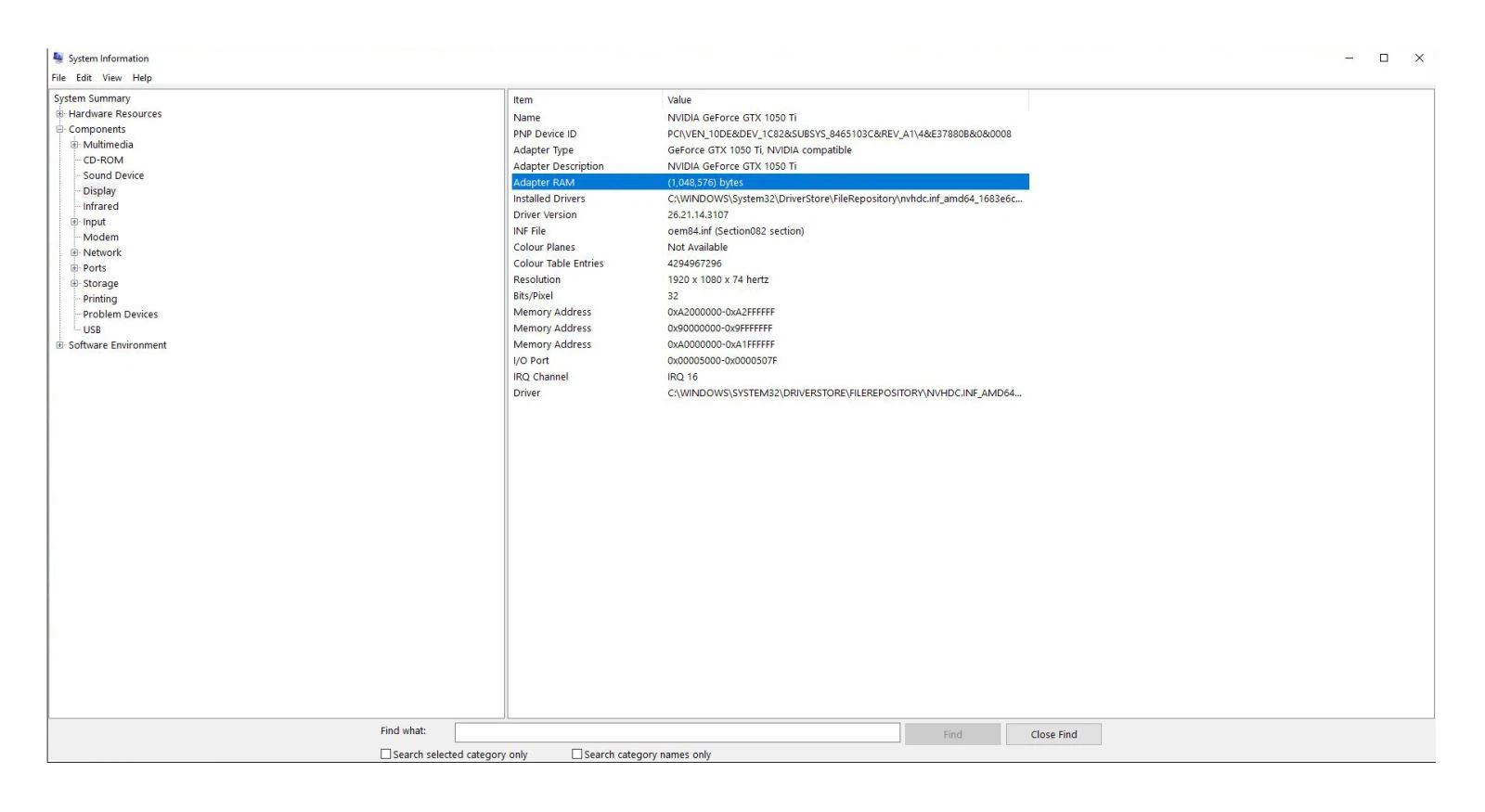
Bạn đã thấy tên thẻ màn hình, mã sản phẩm và ID thiết bị.Bạn cũng biến thành thấy cụ thể về các setup của mình, số dung lượng
RAMmà GPU của bạn đang tiêu tốn.
Trình cai quản tác vụ Windows
Card màn hìnhđề cập chung đến toàn thể phần cứng vật họa, nhưngđơn vị xử lý đồ họa (GPU)là new là thành phần thực thi xử lý đồ họa.Do đó bạn có thể sử dụngWindows Task Managerđể kiểm tra cụ thể tình trạng chuyển động chip GPU của bản thân nhé.
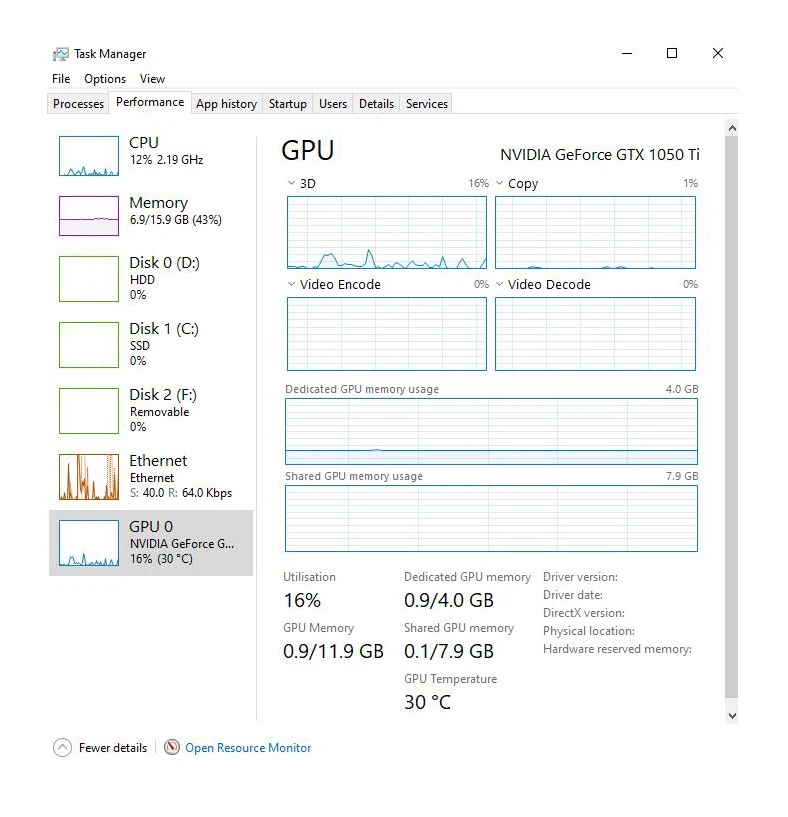
Để khởi chạy Device Manager, chúng ta mở Start thực đơn hoặc thanh kiếm tìm kiếm trên màn hình, nhập vàpDevice Managervà chọn khi tùy lựa chọn xuất hiện.Bạn cũng có thể nhấn tổng hợp phímCtrl+ alt + Delvà nhấp vàoDevice Manager khi list xuất hiện. Trên hành lang cửa số Device Manager, nhấp vào tabPerformancevà chọn GPU trường đoản cú danh sách.
Trình quản lý tác vụ đang hiển thị những thông số chuyển động khác nhau như hiệu suấtGPU utilization(mức độ GPU của chúng ta đang chuyển động ở thời gian hiện tại) vàGPU temperature.Nếu bạn muốn tận dụng nhiều sức mạnh hơn tự card screen của mình, bạn cũng có thể xem hướng dẫn ép xung card màn hình nhé.
Công chũm chẩn đoán Direct
X
Để khám nghiệm card màn hình hiển thị của mình, chúng ta có thể sử dụng Direct
X Diagnostic Tool - phương pháp chẩn đoán Direct
X tích hòa hợp của Windows, biện pháp này khắc chế sự nuốm phần cứng tương quan đến đoạn clip và âm thanh.
Để khởi chạy khí cụ chẩn đoán Direct
X, tiến hành nhậpdxdiagvào thanh tìm kiếm kiếm trên màn hình và nhấnEnterđể chạy lệnh.
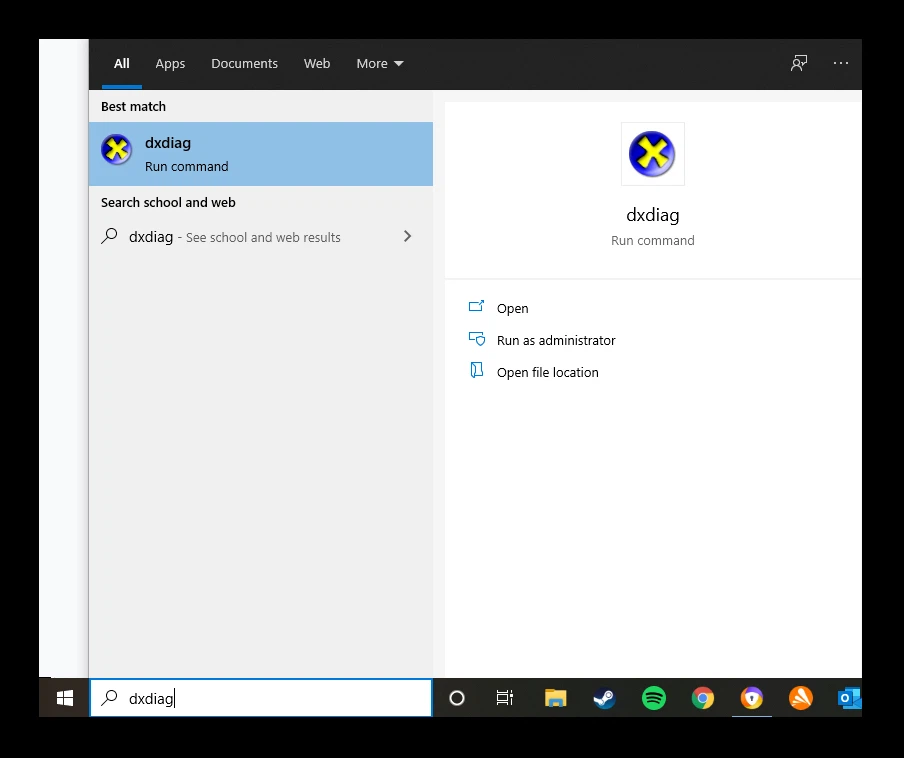
Nhấp vào tabDisplayđể biết thông tin tóm tắt không hề thiếu về các thiết bị đồ họa của bạn, tương tự như cáccard hình ảnh đangchạy bên trên PC của bạn.
Nếu có vụ việc được phát hiện bởi phương pháp Direct
X Diagnostic Tool sẽ tiến hành ghi rõ trong hộp Ghi chú - Notes làm việc cuối cửa ngõ sổ.
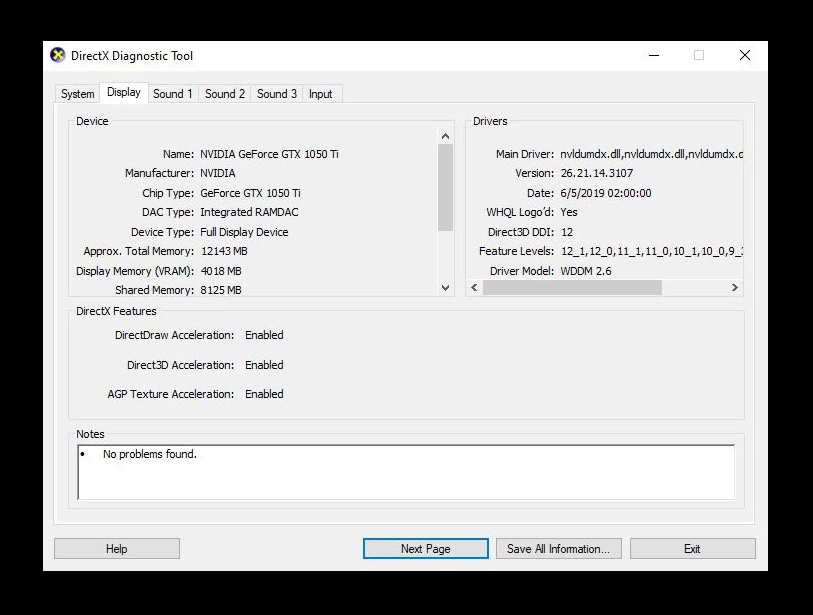
Sử dụng Control Panel
Trên Control Panel của Windows, các bạn sẽ tìm ra card màn hình hiển thị nào đang rất được cài để trên PC của mình.Và nếu như bạn đang thực hiện trình điều khiển và tinh chỉnh hiển thị NVIDIA, bạn cũng có thể sử dụng Bảng tinh chỉnh Windows để khởi chạy Bảng tinh chỉnh NVIDIA để soát sổ thông tin khối hệ thống và định cấu hình cài đặt.
Dưới đây là cách chạy Bảng điều khiển và tinh chỉnh NVIDIA thông qua Bảng tinh chỉnh Windows:
Bước 1: GõControl Panelvào thanh search kiếm trên màn hình hiển thị và nhấp vào tùy chọn khi nó xuất hiện.Sau đó, nhấp vàoHardware và Sound.
Xem thêm: Các mẫu cửa sắt 4 cánh đẹp "mê say" tâm hồn người, 1001+ mẫu cửa sắt 4 cánh đẹp hiện đại
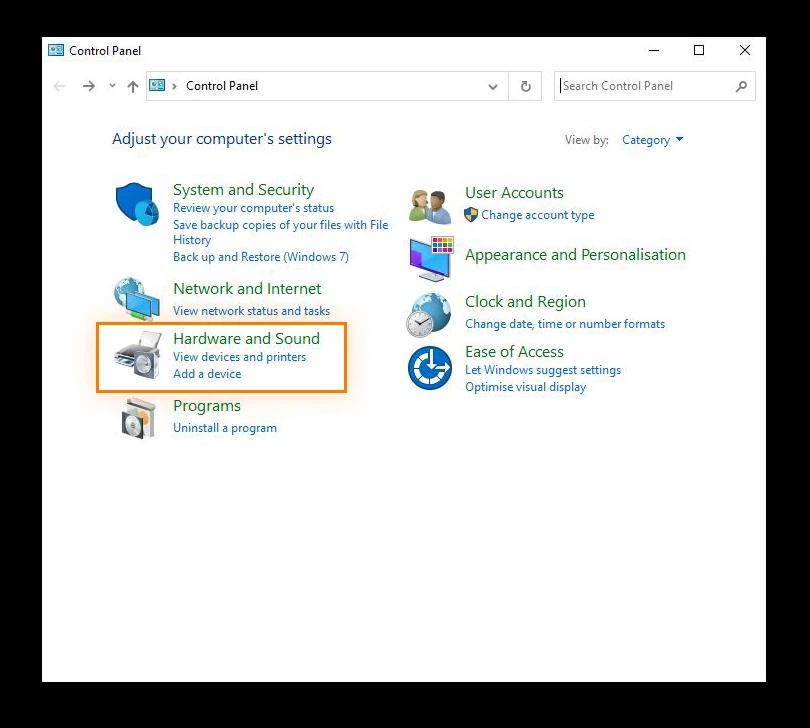
Bước 2: ChọnNVIDIA Control Paneltừ danh sách các tùy chọn.
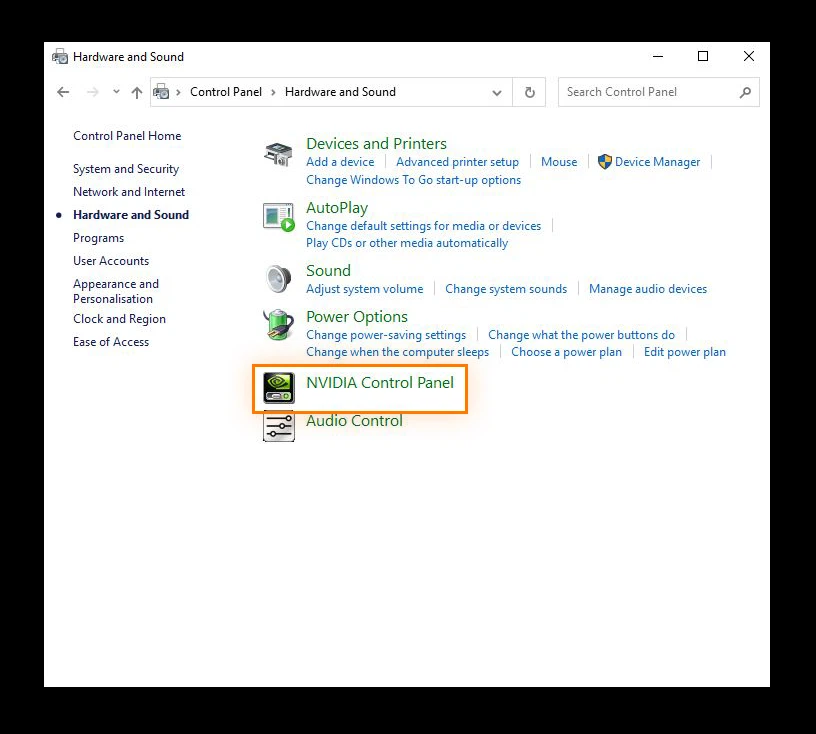
Bước 3: Khi bảng tinh chỉnh và điều khiển card màn hình NVIDIA mở, hãy nhấp vàoSystem Informationở góc bên dưới cùng mặt trái.
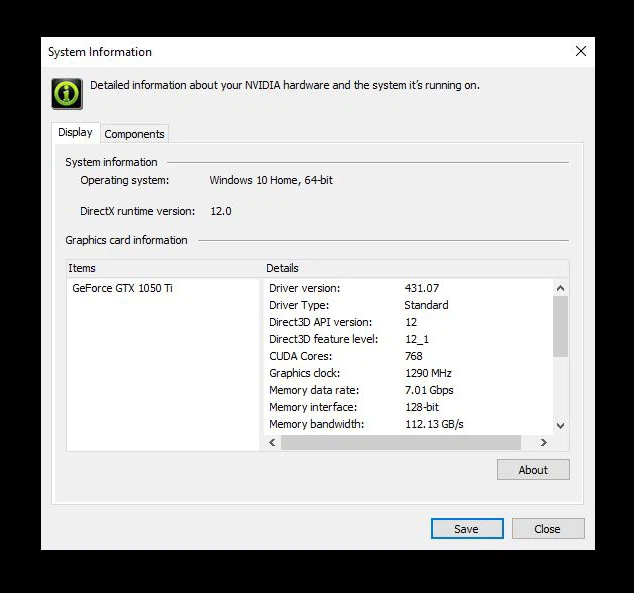
Cửa sổ System Informationsẽ xuất hiện, auto phát hiện trình điều khiển NVIDIA, bộ nhớ lưu trữ RAM với hiển thị những thông số chi tiết khác liên quan đến phần cứng giao diện của bạn.
Vậy là FPT shop đã khuyên bảo bạn các cách kiểm tra laptop có card screen hay không. Hy vọng nội dung bài viết hữu ích với bạn. Nếu bạn còn thắc mắc nào, có thể comment ngay phía dưới, FPT cửa hàng sẽ cố gắng phản hồi sớm nhất có thể có thể.
Card màn hình hiển thị là một thành phần quan trọng của laptop, giúp xử lý các thông tin về hình ảnh, video, thông qua đó mọi thứ đang trở phải sống động và mượt mà. Bạn đã biết phương pháp kiểm tra card màn hình laptop chưa? trường hợp chưa thì hãy theo dõi nội dung bài viết dưới đây của atlantis.edu.vn để hiểu rằng 3 giải pháp kiểm tra đơn giản và dễ dàng nhé!
1. Bí quyết kiểm tra card screen bằng Direct
X Diagnostic Tool
- Bước 1: bạn nhấn tổ hợp phím Windows + R nhằm mở hộp thoại RUN.
- Bước 2: tại đây, chúng ta nhập "dxdiag" cùng nhấn OK, bạn nhấn Yes khi có thông tin xuất hiện.
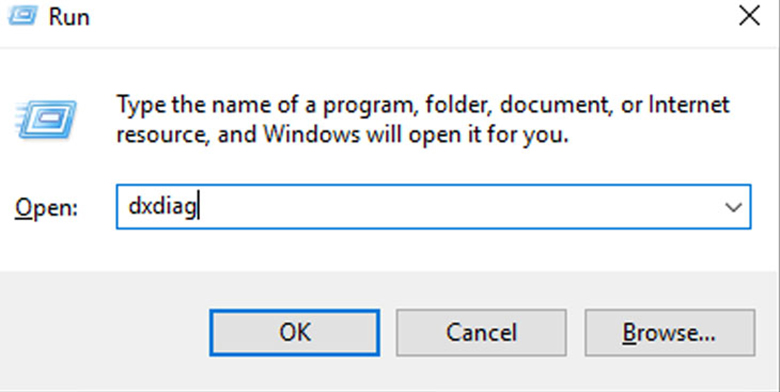
- Bước 3: hành lang cửa số Direct
X Diagnostic Tool hiện lên, chúng ta chuyển quý phái tab Display nhằm xem thông số card màn hình, dung tích card chuẩn xác kia là cách kiểm tra card màn hình hiển thị laptop.
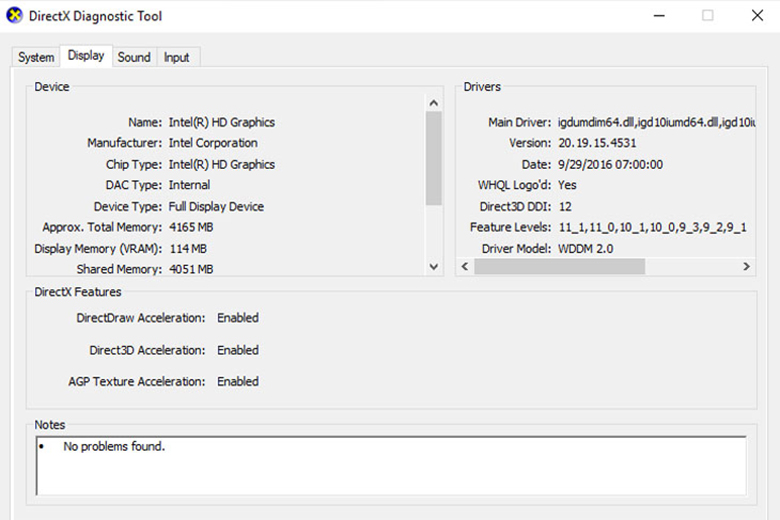
Hình trên bạn cũng có thể thấy tin tức sau:
+ Name (tên card): Intel(R) HD Graphics.
+ dung lượng card: 4165 MB.
Lưu ýcách xem thông số card màn hình: Khi tin tức tên thẻ hiện ATI, AMD, NVIDIA là máy tính có card màn hình rời.
2. Soát sổ card màn hình bằng phương pháp xem trực tiếp trên desktop
- Bước 1: các bạn mở Device Manager bằng cách nhập tự khóa trên thanh pháp luật tìm tìm của hệ điều hành.
- Bước 2: các bạn chọn vào mục Display adapters. Chúng sẽ hiển thị đầy đủ card màn hình nào đang chuyển động ở trên máy.
- Bước 3: Bạn click chuột trái 2 lần để kiểm tra những thông tin về card màn hình hiển thị trên laptop.

3. Kiểm soát card màn hình máy tính bằng ứng dụng GPU-Z
- GPU-Z ko chỉ cho phép người dùng khám nghiệm card hình ảnh laptop. Còn giúp theo dõi và kiểm soát điều hành tình trạng sức khỏe của thẻ trên laptop.
- bạn cũng có thể tải ứng dụng này trên những trình phê duyệt web. Sau đó tiến hành cách xem thông tin card màn hình như sau:
+ chúng ta mở ứng dụng GPU-Z lên, trong mục trước tiên Graphics card sẽ hiển thị toàn bộ thông tin của thẻ màn hình.

+ các bạn có thểcách xem thương hiệu card screen đồ họa của sản phẩm và so sánh với các card màn hình khác để giám sát được sức mạnh hiện trên của thẻ màn hình.
Với 3 giải pháp kiểm tra card màn hình laptop cơ mà atlantis.edu.vn share phía trên, chúc bạn triển khai thành công và gồm có trải nghiệm hài lòng. Cảm ơn chúng ta đã theo dõi bài bác viết.








