Nếu là một trong người tiếp tục soạn thảo văn bản trên Word, các bạn sẽ không còn quá lạ lẫm với hầu hết dòng kẻ ngang trên văn bản. Việc tạo chiếc kẻ ngang bên trên atlantis.edu.vn Word sẽ có rất cách làm khác biệt với những thao tác hết sức đơn giản dễ dàng thay vì chúng ta ngồi kẻ theo cách thủ công và bắt buộc mất không hề ít thời gian.
Bạn đang xem: Cách kẻ ngang trong word 2010
Bạn muốn tạo chỉ ngang khi soạn tư liệu trên Word?Bạn ko biết làm việc tạo cái kẻ ngang trong Word sao cho đơn giản và dễ dàng và chuyên nghiệp hóa nhất?
Ở bài viết này, Mega sẽ lưu ý cho các bạn những thao tác tạo ra đường kẻ ngang bên trên Word ở những phiên bản vô cùng hối hả và dễ dãi nhé!
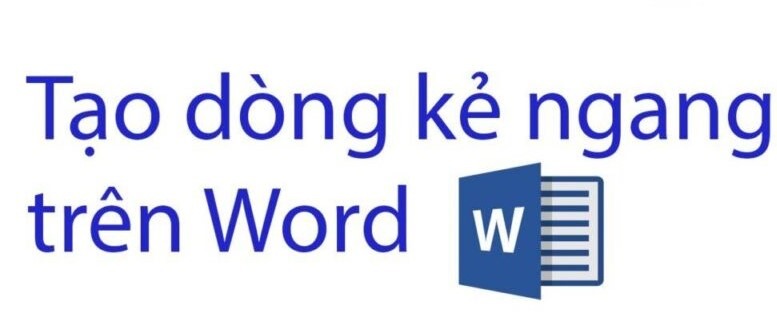
Cách tạo loại kẻ ngang vào Word vô cùng 1-1 giản
1. Loại kẻ ngang trong Word thường được dùng khi nào?
Người cần sử dụng sẽ cần được tạo cái kẻ ngang trên những văn bạn dạng Word ở những thiết bị sản phẩm công nghệ tính, laptop, … trong một trong những trường thích hợp như sau:
Tạo chiếc kẻ ngang khi người dùng muốn chống cách các đoạn văn bạn dạng với nhau.Tạo dòng kẻ ngang khi người tiêu dùng cần làm cho phần mục lục.Tạo cái kẻ ngang khi người viết đề nghị kết thúc một trong những phần nội dung tốt nhất định.Tạo loại kẻ ngang nhằm điền vào (thường xuất hiện thêm trong những văn bạn dạng hoá đối kháng chứng từ, văn bạn dạng khảo sát…)Tạo mẫu kẻ ngang nhằm khi in ra sẽ thành các trang viết.
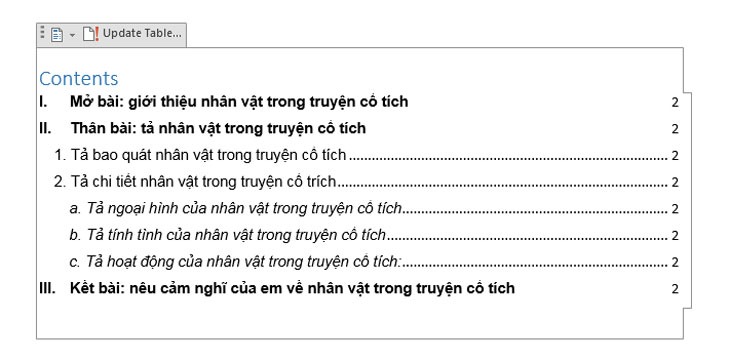
Tạo cái kẻ ngang khi người dùng cần làm cho phần mục lục
“Nếu bạn đang ở Đà Nẵng có nhu cầu mua máy vi tính chính hãng thì rất có thể đến siêu thị Mega giải pháp công nghệ ở 130 Hàm Nghi nhằm nhờ nhân viên tư vấn. Hoặc nếu như bạn ở thành phố hà nội hay tp.hồ chí minh cũng rất có thể xem và mua hàng trực tiếp trên website mega.com.vn.”

2. Phía dẫn phương pháp tạo dòng kẻ ngang bên trên Word
Các biện pháp hướng dẫn tạo mẫu kẻ ngang ở dưới đây được thực hiện trên phiên bản atlantis.edu.vn Word 2016 với các bạn có thể áp dụng tương tự trên những phiên bản Word không giống như: Word 2010, Word 2013, …
2.1. Tạo dòng kẻ ngang bằng phương pháp sử dụng các phím tắt
Nếu bạn muốn tạo cái kẻ ngang trên Word thì trong số những cách dễ dàng nhất là sử dụng những phím tắt theo những hướng dẫn dưới đây:
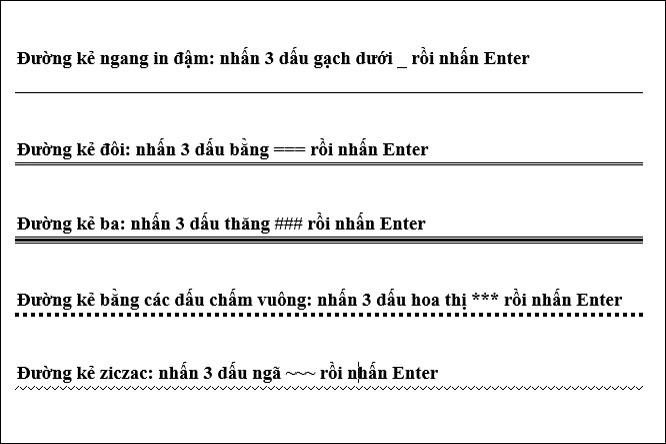
Sử dụng phím tắt nhằm tạo mẫu kẻ ngang vô cùng solo giản
Tạo chỉ ngang in đậm: nhận 3 vệt gạch dưới “ _ ” và hãy dìm Enter.Tạo kẻ ngang đôi: nhận 3 dấu bởi “ = ” cùng nhấn Enter.Tạo kẻ ngang ba: nhận 3 lốt thăng “ # ” rồi nhận Enter.Tạo chỉ kẻ ngang kiểu ziczac: nhận 3 dấu vấp ngã “ ~ ” rồi dấn Enter.Đường kẻ ngang vết chấm vuông: dìm 3 lốt hoa thị “ * ” rồi nhận Enter.
2.2. Tạo ra dòng kẻ ngang bằng phương pháp sử dụng Borders
Một cách cũng tương đối đơn giản là bạn có thể sử dụng mục Border Bottom của anh tài Border nhằm tạo nhiều phong cách dòng kẻ ngang với nhiều màu sắc thông qua các bước như sau:
Bước 1: Đầu tiên, bạn đặt con trỏ chuột vào dòng mà bạn có nhu cầu tạo loại kẻ ngang làm việc phía dưới. Tiếp theo hãy lựa chọn Design -> nhấn lựa chọn Page Borders.
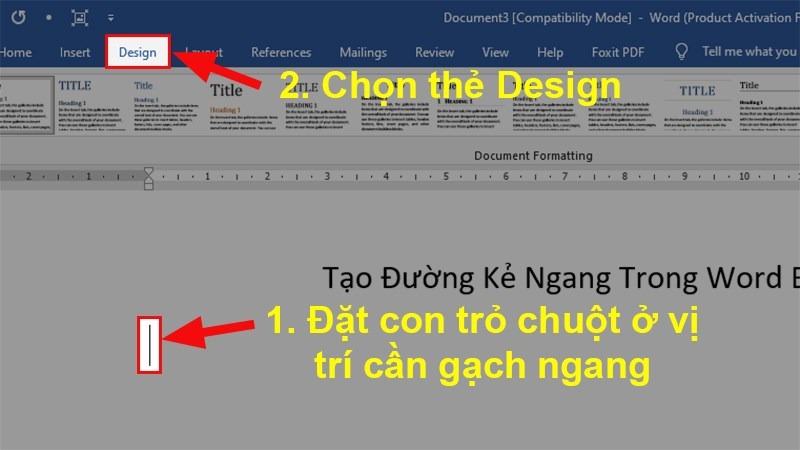
Bạn chọn Design rồi nhấn chọn Page Borders
Bước 2: trên màn hình bây giờ sẽ lộ diện Borders & Shading và các bạn click lựa chọn Borders. Trong phần Setting thì các bạn sẽ chọn None.
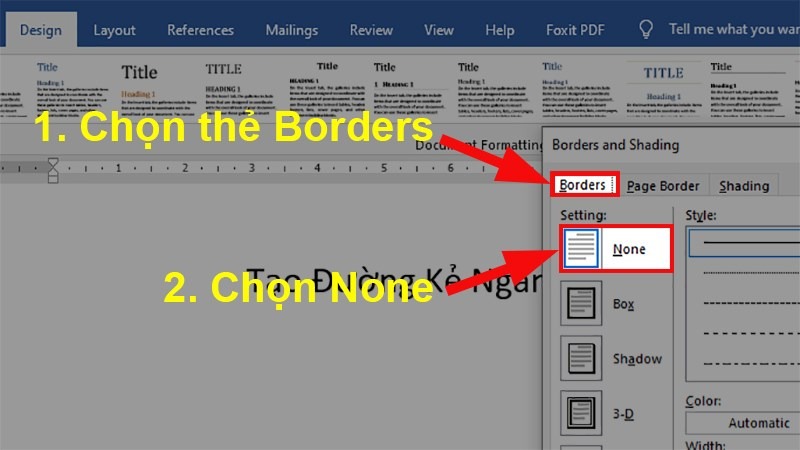
Tạo ra chiếc kẻ ngang bằng phương pháp sử dụng Borders
Bước 3: Tiếp theo bạn sẽ chọn hình dạng kẻ ngang trong phần Style, chọn màu sắc trong phần màu sắc và độ dày của của kẻ ngang trong phần Width tuỳ vào yêu cầu tạo mẫu kẻ của bạn
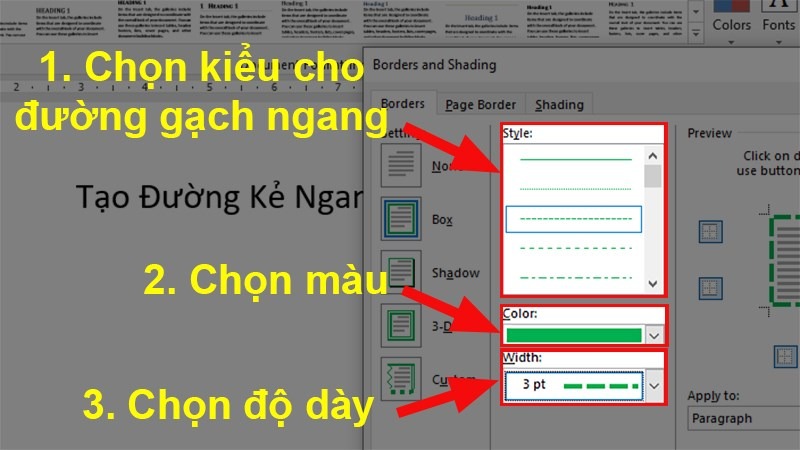
Tuỳ vào nhu yếu mà các bạn sẽ chọn kiểu, màu với độ dày mang lại đường kẻ
Bước 4: ở đầu cuối bạn đi mang đến phần Preview > dìm chọn hình tượng đường viền dưới và nhấn OK. Như vậy chúng ta đã thiết lập cấu hình và tạo ra dòng kẻ ngang mà bạn mong muốn muốn.
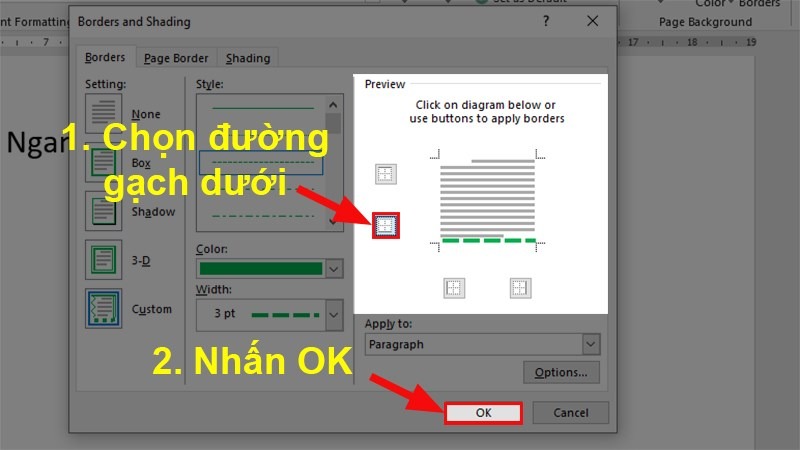
Sau khi dìm OK là chúng ta đã chấm dứt xong thao tác tạo chiếc ngang

2.3. Cách áp dụng Tab nhằm tạo chiếc kẻ ngang
Ngoài ra, Mega cũng trở nên hướng dẫn cho chúng ta một biện pháp tạo loại kẻ ngang nữa đấy là áp dụng Tab. Tuy nhiên đối với cách này thì các bạn phải sử dụng phối kết hợp lệnh Underline cùng Tab thì mới thực hiện được. Các chúng ta cũng có thể tạo loại kẻ ngang theo các thao tác làm việc sau:
Bước 1: Mở file Word và lựa chọn phần văn bản cần tạo thành đường gạch ngang > Sau đó, bạn nhấn chọn Home.
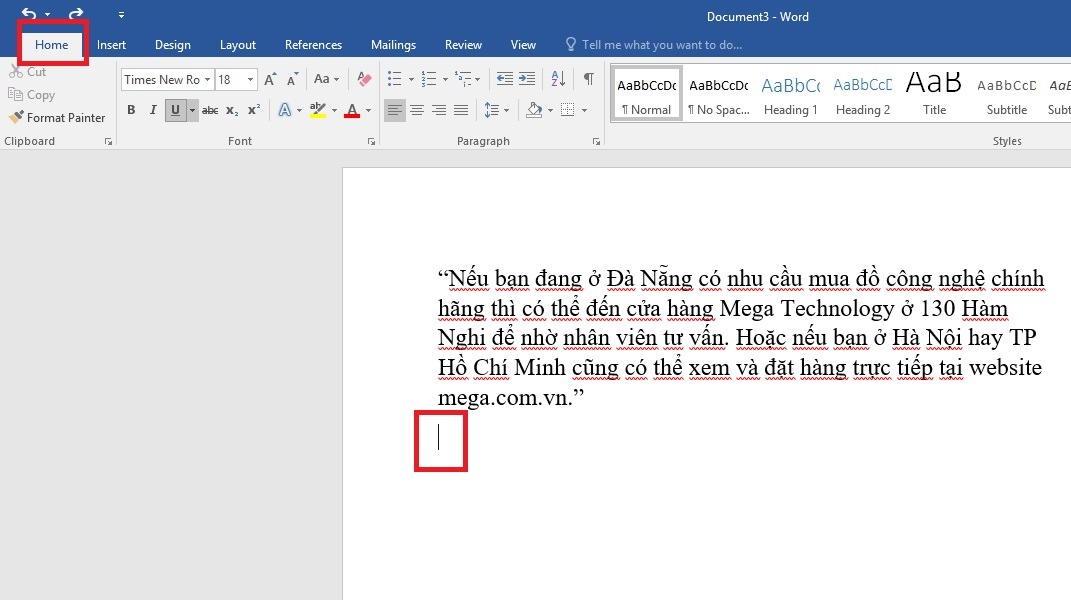
Nhấn lựa chọn mục home trong tệp tin Word mong chính sửa
Bước 2: tiếp theo sau bạn cho đến mục font > Hãy nhấn vào mũi tên sống mục Underline.
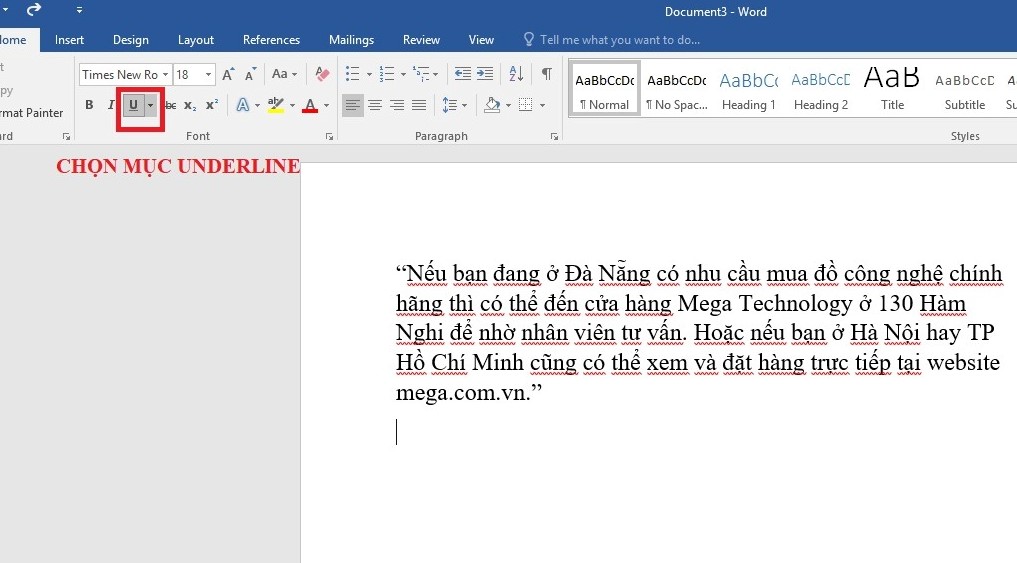
Hãy nhấp vào mũi tên làm việc mục Underline vào mục Font
Bước 3: Sau đó bạn sẽ bấm tuỳ chọn kiểu kẻ ngang mà bạn muốn > Ở Underline Color, bạn nhấn chọn màu sắc cho mặt đường gạch ngang.
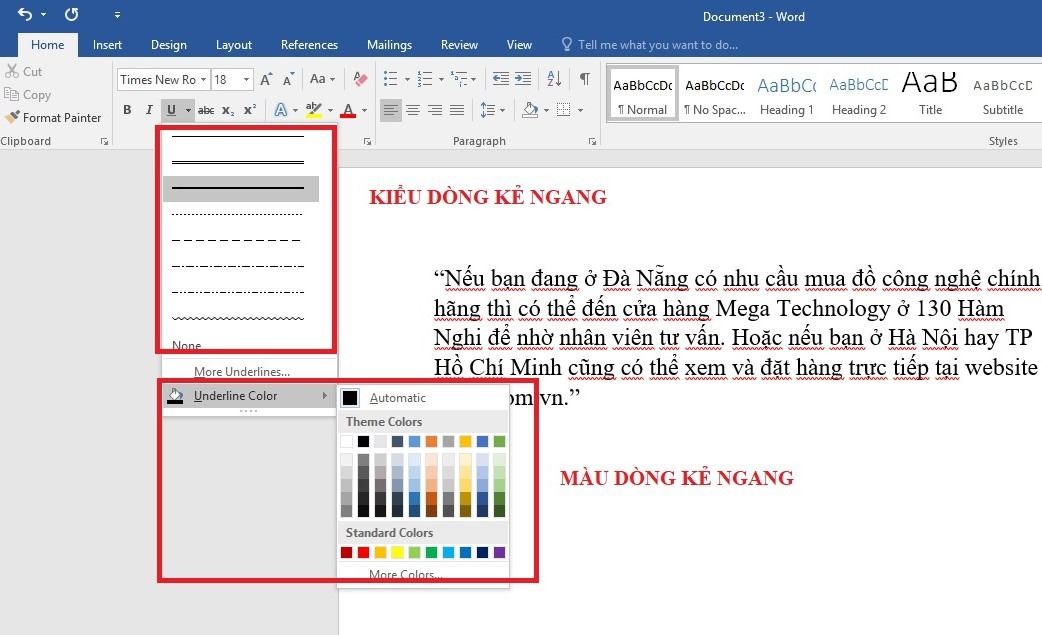
Bấm tuỳ chọn kiểu và màu sắc cho con đường gạch ngang
Bước 4: Cuối cùng, bạn tìm đến vị trí phải gạch ngang > nhấn nút Tab với tạo chiếc kẻ ngang vào Word của bạn.
Xem thêm: Vật liệu xây dựng giả đá màu sắc đa dạng, tấm ốp tường pu giả đá tc1
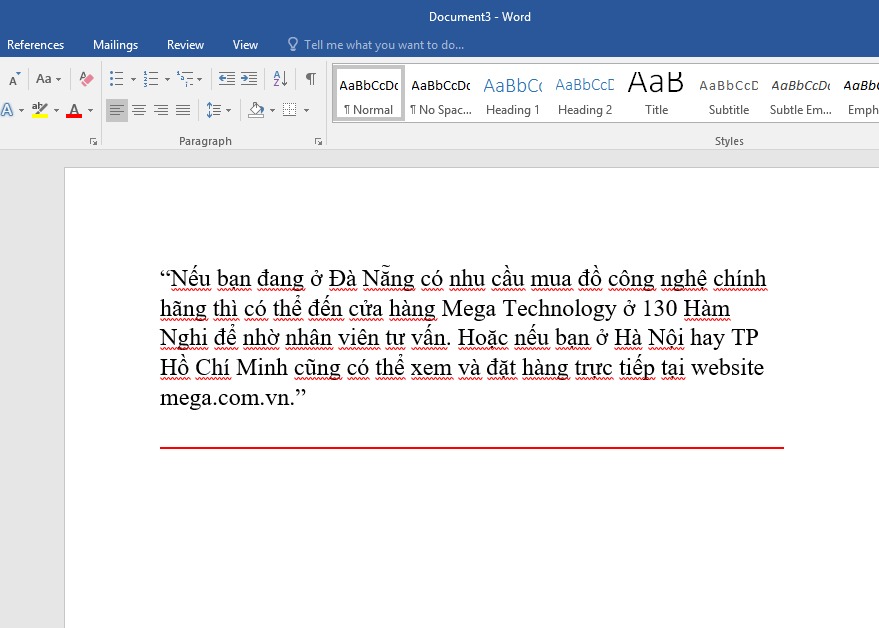
Nhấn nút Tab để tạo ra những cái kẻ ngang tuỳ theo nhu cầu
Lưu ý: sau khi tạo những dòng kẻ ngang xong, bạn phải tắt Underline đi thì sau đó mới có thể thực hiện thao tác làm việc thêm chữ và các ký tự vào được.
3. Tổng kết
Trên đó là một số hướng dẫn rất có thể giúp bạn tạo cái kẻ ngang trong văn bản vô cùng đơn giản dễ dàng và cấp tốc chóng. Hy vọng bài viết trên sẽ giúp bạn "gỡ bỏ" những vướng mắc và khó khăn trong quá trình tạo chiếc kẻ ngang vào Word. Mega chúc chúng ta thành công!
Word đến atlantis.edu.vn 365 Outlook mang lại atlantis.edu.vn 365 Word 2021 Outlook 2021 Word 2019 Outlook 2019 Word 2016 Outlook năm nhâm thìn Word 2013 Outlook 2013 Word 2010 Outlook 2010 Word 2007 Outlook 2007 coi thêm...Ẩn bớt
Bạn rất có thể thêm các đường ngang, đôi lúc được gọi là phép tắc ngang, vào tài liệu hoặc thư email để giúp phân bóc tách các phần văn bản và thêm lôi cuốn trực quan.
Theo khoác định, Word và Outlook bao gồm lối tắt gồm bố ký tự nhằm chèn quy tắc ngang có độ rộng không thiếu thốn trong tư liệu hoặc thư của bạn. Sự mở ra của nguyên tắc đó—mỏng hơn, dày hơn, mặt đường kép, chấm chấm, gầy—phụ thuộc vào lối tắt bạn sử dụng, như được minh họa trong hình ảnh dưới đây.
Nếu tác dụng dòng tự động này không tương xứng với bạn, chúng ta có thể tắt bản lĩnh này trong Wordhoặc tắt nhân tài này vào Outlook.
Nếu bạn muốn vẽ một đường mang lại mục đích minh họa, cầm vào đó hãy coi vẽ một đường trong Word hoặc Outlook.
Chèn mặt đường ngang bằng phương pháp nhập một vài ký tự
Cách sớm nhất để thêm con đường ngang hoặc phép tắc là sử dụng anh tài Tự Định dạng. Khi bạn nhập các ký tự nhất định bố lần trong đoạn văn của riêng rẽ chúng, rồi dấn Enter, các ký tự kia ngay lập tức biến một đường ngang có độ rộng lớn đầy đủ.
Đặt nhỏ trỏ sống vị trí bạn có nhu cầu chèn con đường ngang.
Nhập bố ký trường đoản cú được minh họa mặt dưới, rồi dấn Enter.
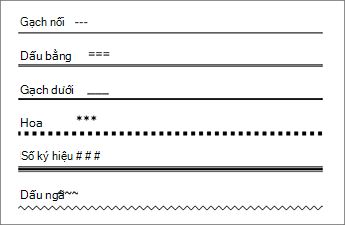
Đường này sẽ được chèn đến độ rộng rất đầy đủ của trang. Lúc được chèn vào cột, mặt đường thẳng được chèn để khớp với phạm vi của cột. Để thêm văn bản phía bên trên dòng, hãy đặt bé trỏ làm việc nơi bạn muốn nhập văn bản, rồi bắt đầu nhập.
Định dạng con đường ngang sau khi chúng ta tạo mặt đường ngang
Lối tắt được thể hiện ở trên sẽ tạo nên ra một quãng văn trống cùng với viền dưới. Chúng ta có thể thay đổi diện mạo của mặt đường viền đó bằng cách sử dụng các tùy chọn Viền:
Trong Word, bên trên tab Trang đầu của dải băng, chọn mũi thương hiệu xuống bên viền.
Trong Outlook, trên tab Định dạng Văn bản của dải băng, chọn mũi thương hiệu xuống bên viền.
Ở cuối menu, lựa chọn Viền cùng Màu nền.
Trong hộp thoại, chúng ta cũng có thể thay đổi kiểu dáng của mặt đường (đặc, chấm chấm, gẫy, kép, v.v.), color hoặc chiều rộng khi bạn thấy phù hợp.
Khi các bạn định dạng xong dòng, nên chọn lựa OK. Sau đó, bên trên dải băng, lựa chọn nút

Word: Tắt tuấn kiệt dòng trường đoản cú động
Để phòng Word hoặc Outlook auto chèn một mặt đường ngang khi bạn nhập ba ký trường đoản cú lối tắt, hãy có tác dụng như sau:








