Bạn vẫn tìm kiếm cách liên kết wifi mang đến laptop nhanh chóng, 1-1 giản tiện lợi thực hiện tại và một số trong những biện pháp khắc chế khi gặp lỗi ko bắt được sóng wifi. Thuộc T2QWIFI đi tra cứu hiểu ví dụ qua nội dung bài viết sau đây.
Bạn đang xem: Cài lại wifi cho laptop
Để máy tính xách tay bạn truy vấn vào internet ship hàng cho các bước hoặc học tập thì hoàn toàn có thể cắm dây mạng hoặc kết nối wifi. Giữa những cách thuận tiện nhất chính là bắt wifi cho laptop, chúng ta cũng có thể sử dụng và dịch chuyển ở bất cứ đâu trong phạm vi che sóng mà chúng ta muốn, không có dây liên kết rườm rà.
Vậy, theo dõi tức thì cách liên kết wifi mang lại laptop mau lẹ và biện pháp khắc phục một số lỗi thường chạm chán được chia sẻ chi tiết qua nội dung bài viết sau đây.
Hướng dẫn cách kết nối wifi cho máy tính đơn giản
Cách liên kết wifi cho laptop rất dễ dàng và giống như nhau mặc dù cho là bạn dùng laptop win 7, win 8 giỏi win 10. Công việc cụ thể như sau:
Bước 1: nhấp chuột vào hình tượng wifi ở góc phải (bên dưới) màn hìnhBước 2: chọn tên mạng wifi bạn có nhu cầu kết nối và nhấn ConnectBước 3: Nhập mật khẩu wifi vào mục Security key của bảng hiển thị Connect to lớn a Network Bước 4: Nhấn OK và chờ load truy vấn khoảng vài ba giây. Tiếp đến bạn cũng có thể truy cập mạng internet thoải mái.
Hướng dẫn cách kết nối wifi cho máy tính đơn giản
Tuy nhiên, có khá nhiều trường đúng theo wifi bị ẩn thương hiệu thì vẫn kết nối như thế nào? thuộc theo dõi những xử lý rõ ràng phía bên dưới đây:
Bước 1: Kích loài chuột vào hình tượng wifi bên trên laptopBước 2: lựa chọn Open Network & Sharing Center -> Set up a new connection or network để cấu hình thiết lập mạng wifi Bước 3: chọn mục Manually connect khổng lồ a wireless network vào Set Up a Connection or Network để liên kết với mạng wifi đã trở nên ẩn tênBước 4: trong bảng hiển thị này bạn điều thương hiệu wifi bạn muốn kết nối như sau: Phần Network name: chúng ta nhập tên bị ẩn; Security type chọn chuẩn chỉnh WPA2-Personal ; Security Key nhập mật khẩu của wifi đó vào.Bước 5: thừa nhận Next và hóng hiện dòng Successfully added
Hướng dẫn liên kết wifi laptop
Laptop ko bắt được wifi khắc phục như vậy nào?
Mặc cho dù cách kết nối wifi đến laptop rất solo giản, dễ ợt nhưng lúc kết nối bạn cũng có thể gặp lỗi wifi phổ biến nhất là ko thấy wifi,biểu tượng wifi bao gồm dấu X color đỏ. Vậy cách khắc phục như thế nào?
Trên thực tế, lỗi không hiện wifi thường xẩy ra khi driver wifi laptop gặp gỡ vấn đề hoặc chúng ta quên nhảy wifi hoặc vô tình nhấn tổng hợp phím làm cho tắt wifi. Khi chúng ta thấy biểu tượng dấu X đỏ khi cần liên kết wifi,bạn yêu cầu kiểm tra xem bạn đã nhảy wifi máy vi tính chưa?
Bạn rất có thể xem trên khu vực bàn phím coi có biểu tượng wifi hoặc công tắc nguồn không. Nếu bao gồm thì gạt công tắc nguồn sang On coi wifi đang được nhảy chưa? Nếu máy tính xách tay bạn không thấy phím bật wifi thì chúng ta cũng có thể nhấn tổng hợp phím rõ ràng như sau:
Dòng thứ Dell, hãng asus nhấn Fn + F2Dòng Toshiba, HP dìm Fn + F12Dòng lắp thêm Lenovo dìm Fn + F5
Laptop không bắt được wifi tự khắc phục như thế nào?
Trong ngôi trường hợp bạn kiểm tra và nhảy wifi cơ mà vẫn thấy hình tượng wifi bị gạch đỏ, vậy thì nên kiểm tra ngay lập tức driver của máy vi tính xem có bị lỗi không. Cách kiểm tra như sau:
Bước 1: Chọn biểu tượng Computer/This PC, kích chuột buộc phải chọn ManageBước 2: lựa chọn System Tools cùng click Device ManagerBước 3: tiếp đến chọn Network adapter và bật driver wifi lên. Ví như driver wifi không tồn tại chữ wireless tức wifi của doanh nghiệp đã bị mất. Hôm nay bạn cần cho đĩa vào mua lại driver hoặc download driver mới.Cách thiết lập wifi cho laptop như vậy nào? Có đơn giản và dễ dàng không? nếu khách hàng vẫn đang loay hoay tìm kiếm cách kết nối wifi đến máy tính của chính bản thân mình thì cùng xem thêm những gợi nhắc trong bài viết dưới trên đây nhé!
1. Cách bắt sóng wifi táo tợn hơn cho máy vi tính bằng phím tắt trên bàn phím
Cách tắt bật wifi trên máy tính bằng phím tắt rất đơn giản và dễ dàng và hoàn toàn có thể áp dụng cho tất cả các hệ điều hành Window như 7, 8, 10.
Tuy nhiên, từng dòng laptop xách tay khác nhau sẽ bao gồm phím bật/tắt wifi không giống nhau. Vì chưng vậy, người tiêu dùng cần tìm hình tượng wifi trên bàn phím để sử dụng thiên tài này.
Cách bắt sóng wifi to gan hơn cholaptop: nhấn tổ hợp phím Fn + Fx.
Fx ở đây là dòng trên cùng keyboard máy tính, mang hình tượng wifi. Tùy dòng máy nhưng Fx sẽ cụ đổi.
Ví dụ:
+ máy tính xách tay dòng Dell & Asus: Fn + F2.
+ máy vi tính dòng Lenovo + Acer: Fn + F5.
+ một số trong những dòng thiết bị khác: Fn + F3.
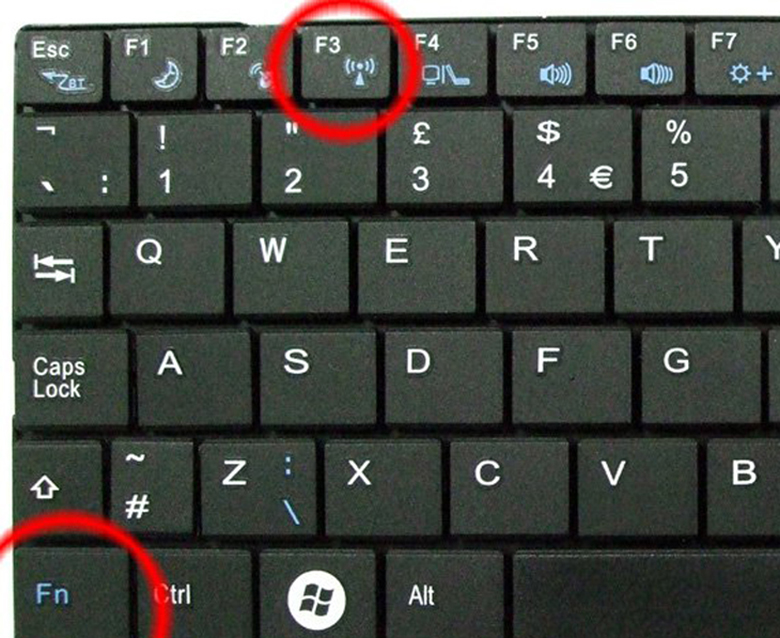
Lưu ý:
- một số dòng laptop của HP Compaq, Toshiba: phím bật/tắt wifi được đặt cạnh nút nguồn.
+ Đèn xanh: wifi vẫn bật.
+ Đền cam/đỏ: wifi vẫn tắt.

- Ở số đông dòng trang bị cũ: sử dụng công tắc nguồn vật lý để bật/tắt wifi.

2. Cách cài wifi cho máy tính xách tay bằng cài đặt đặt
So với thao tác làm việc bật/tắt wifi trên máy tính bằng phím tắt, bật tắt wifi bằng thiết lập phức tạp cùng mất thời hạn hơn. Mặc dù nhiên, cách sở hữu wifi cho laptop bằng cái đặtcó thể vận dụng cho toàn bộ các dòng laptop.
2.1. Giải pháp bật/tắt wifi bằng setup cho máy tính sử dụng Window 7, 8
- Bước 1: Nhấn tổng hợp phím Window + X nhằm mở công cụ Windows Mobility Center.
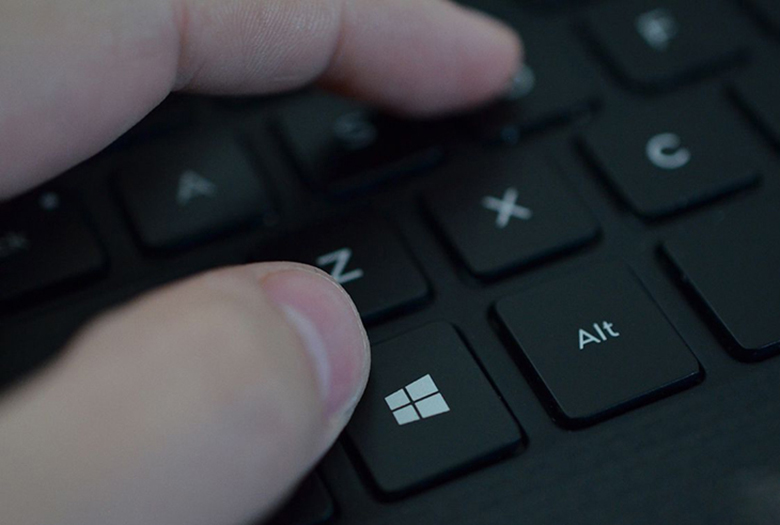
- Bước 2: lúc này cửa sổ làm việc sẽ hiện nay lên, chúng ta cũng có thể bật hoặc tắt wifi bằng cách chọn:
+ Turn wireless on: biện pháp bắt wifi cho máy vi tính Win 7 và cách bật wifi trên máy tính xách tay Win 8.
+ Turn wireless off: phương pháp bắt wifi cho máy tính Win 7 cùng Win 8.
Xem thêm: Bảng giá các loại đất dinh dưỡng trồng cây, rau màu, đất sạch trồng rau thật sự có đủ dinh dưỡng
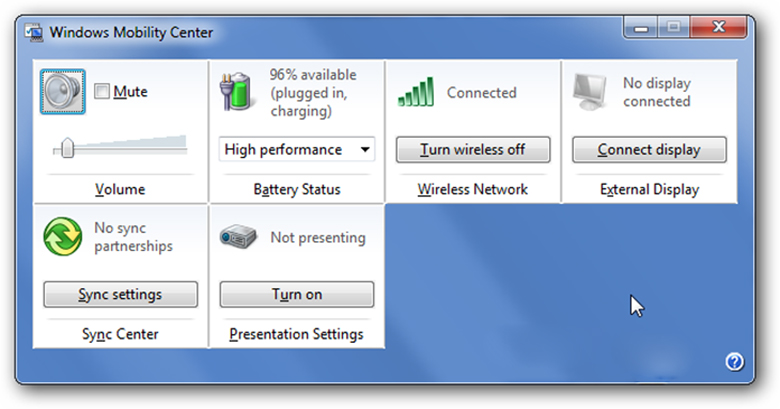
- Bước 3: Sau khi tùy chỉnh xong, dìm chọn hình tượng mạng wifi ngay lập tức góc dưới bên phải screen để kiểm tra.
+ Nếu nhảy wifi: các bạn sẽ thấy danh sách các mạng wifi khả dụng (trong phạm vi hoàn toàn có thể kết nối được) cách nhảy wifi trên máy tính Win7 cùng cách bật wifi trên laptop Win 8.
+ nếu như tắt wifi: biểu tượng wifi được gạch chéo đỏ.
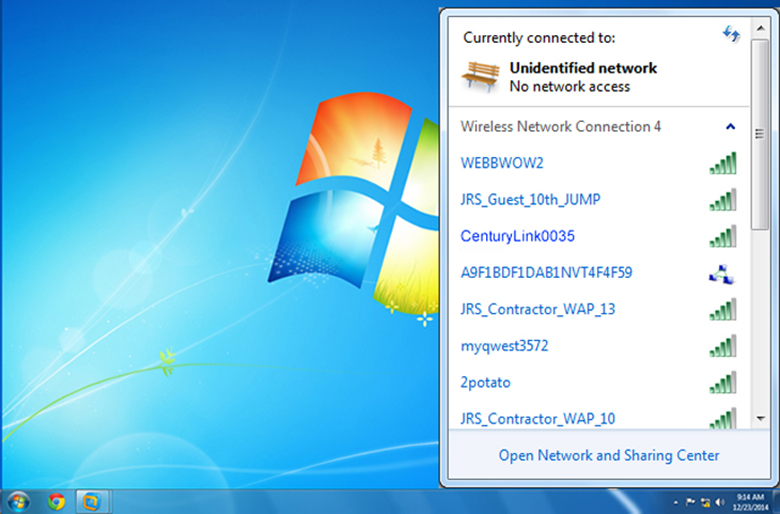
2.2. Bí quyết cài wifi cho máy tính win 10 bằng cài đặt
Cách 1:
- Bước 1: bấm vào phải vào biểu tượng mạng ngay lập tức góc dưới bên phải màn hình hiển thị để thực hiệncách bật wifi trên Win 10=> Chọn mở cửa network & Internet settings.
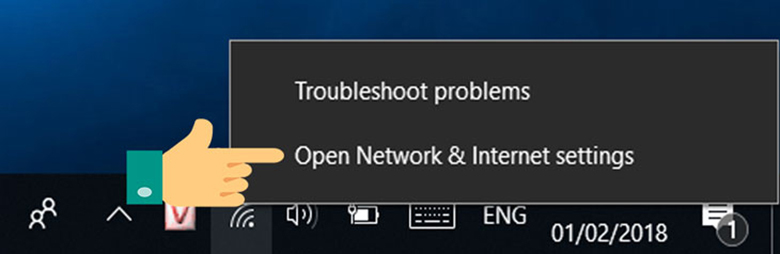
- Bước 2: lựa chọn mục Wifi (bên trái) => chuyển trạng thái wifi:
+ từ bỏ Off quý phái On: nhảy wifi cách thiết đặt wifi bên trên laptop.
+ trường đoản cú On thanh lịch Off: tắt wifi.
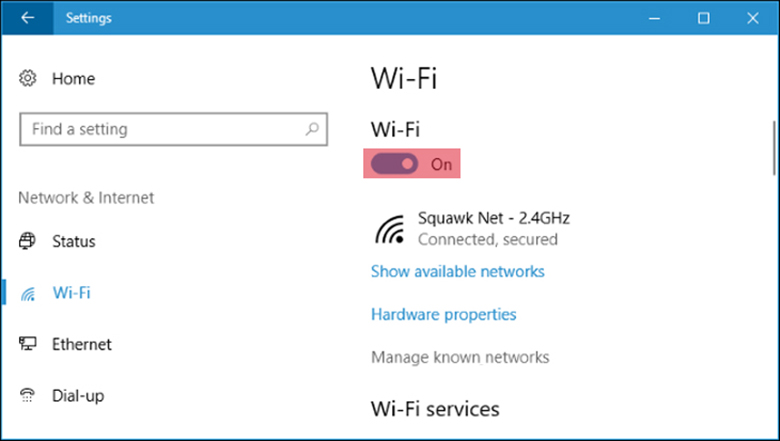
Cách 2:
- Bước 1: Kích chọn biểu tượng thông báo góc phải bên dưới màn hình để ban đầu thực hiện bí quyết bắt mạng wifi cho laptop.
- Bước 2: lựa chọn Mạng => Bật/tắt wifi theo ý muốn.
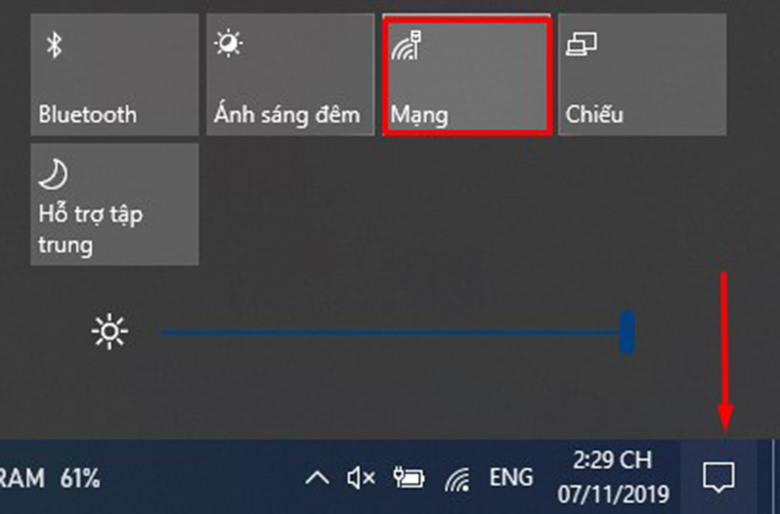
3. Laptop không thể tắt bật được Wifi vì sao do đâu?
Nguyên nhân thiết yếu bật/tắt wifi bên trên laptop rất có thể do:
- Chưa cài đặt driver Wifi, driver thống trị phím tắt.
- thẻ mạng Wifi bị tắt.
Vậy, làm ráng nào để khắc phục chứng trạng này?
3.1. Hạn chế và khắc phục không bật/tắt wifi vì chưng chưa thiết đặt driver wifi, driver làm chủ phím tắt
Để xung khắc phục triệu chứng này, điều thứ nhất là bạn cần tải xuống driver từ những trang web chủ yếu thức của những hãng laptop.
- Acer: https://www.acer.com/ac/en/US/content/drivers.
- Dell: https://www.dell.com/support/home/en-vn?app=drivers&~ck=mn.
- Apple: https://support.apple.com/downloads/bootcamp-windows-drivers.
- HP: https://support.hp.com/us-en/drivers.
- Lenovo: https://pcsupport.lenovo.com/us/en/.
3.2. Khắc phục triệu chứng không bật/tắt wifi máy tính xách tay do card mạng bị tắt
Card mạng bị tắt tốt wifi bị vô hiệu hóa, rất có thể xử lý theo cách sau:
- Bước 1: Kích chuột đề nghị vào biểu tượng wifi bên góc phải, phía dưới màn hình hiển thị => Chọn open network và Internet settings.
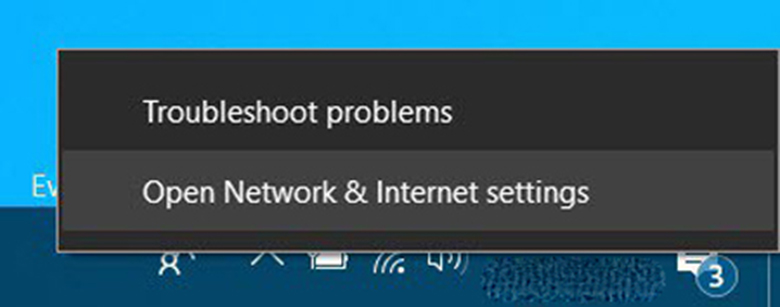
- Bước 2: lựa chọn Ethernet (bên trái) => chọn Change adapter options.
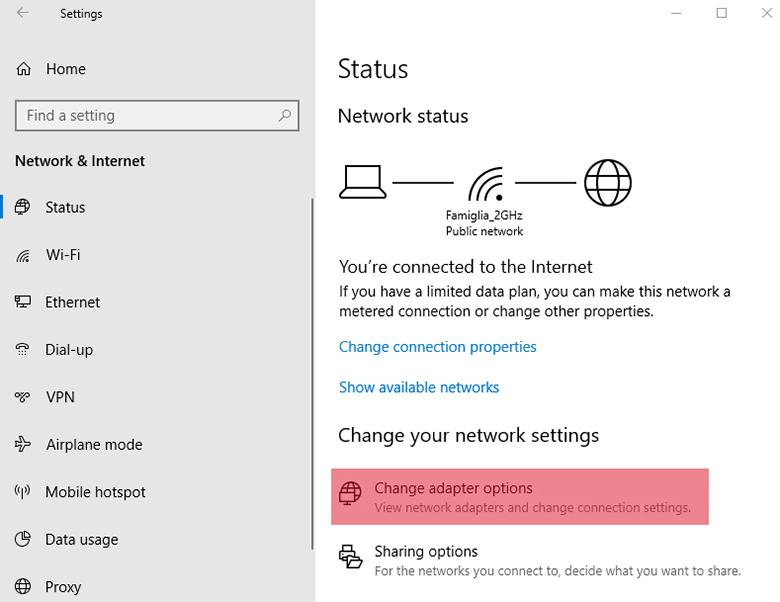
- Bước 3: hành lang cửa số mới hiện lên => Kích chuột buộc phải lên Wifi => chọn Enable.
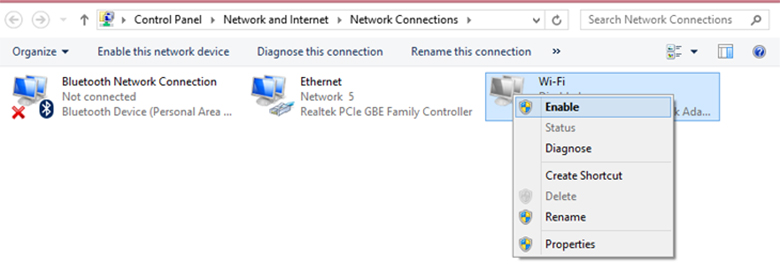
Mạng wifi đang ngày càng phổ biến trong cuộc sống. Chúng đưa về nhiều nhân thể ích: kết nối, chia sẻ thông tin, hình hình ảnh giữa tín đồ thân, các bạn bè, đối tác, đồng nghiệp, .... Hy vọng những hướng dẫn chi tiết của atlantis.edu.vn về cách cài wifi mang đến laptop Win 7, 8, 10 trên phía trên sẽ hữu dụng với bạn.








