Người dùng cần chuyển một số dữ liệu từ điện thoại Samsung sang máy tính nhưng chưa biết làm thế nào để kết nối hai thiết bị? Vậy hãy cùng tham khảo ngay 3 cách kết nối điện thoại Samsung với máy tính nhanh gọn, chỉ trong một nốt nhạc. Thử ngay nhé!
3 cách kết nối điện thoại Samsung với máy tính
Để có thể kết nối điện thoại Samsung với máy tính, mọi người có thể tham khảo một trong nhứng cách kết nối dưới đây.
Bạn đang xem: Kết nối đt samsung với máy tính
1. Sử dụng cáp USB
Cách kết nối điện thoại Samsung với máy tính đầu tiên được giới thiệu trong bài viết này chính là sử dụng dây cáp kết nối USB. Chi tiết các bước thực hiện kết nối như sau:
Bước 1: Sử dụng đầu nhỏ của dây cáp USB cắm vào điện thoại Samsung. Đầu đay còn lại của cáp cắm vào cổng USB trên máy tính để bắt đầu kết nối 2 thiết bị.
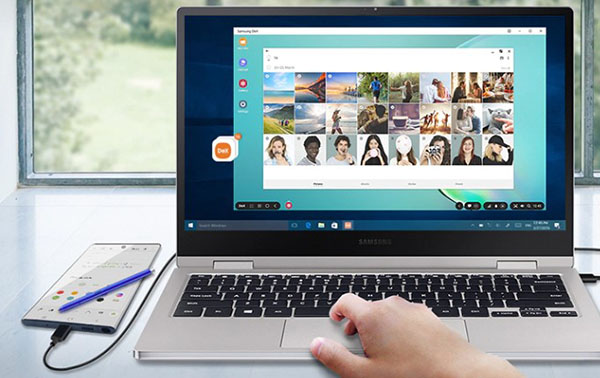
Bước 2: Sau khi hoàn thành kết nối 2 thiết bị bằng dây cáp, người dùng cần truy cập trạng thái USB Charging trên máy điện thoại và chọn chế độ File Transfer để bắt đầu thực hiện quá trình sao chép dữ liệu, tệp tin từ điện thoại Samsung sang máy tính hoặc ngược lại.
Với chỉ 2 bước đơn giản trên là bạn đã hoàn thành cách kết nối smartphone Samsung với máy tính. Ngoài ra, người dùng cũng có thể tham khảo thêm một trong 2 cách kết nối dưới đây.
2. Kết nối qua Bluetooth
Để kết nối điện thoại Samsung với một chiếc máy tính, ngoài dây cáp USB, người dùng còn có thể sử dụng nhanh kết nối không dây Bluetooth vô cùng tiện lợi, không cần dây cáp rắc rối. Đây cũng chính là phương pháp được ứng dụng nhiều nhất và được đánh giá dễ thực hiện, phổ biến. Dưới đây sẽ là chi tiết cách thức thực hiện:
Bước 1: Mở điện thoại Samsung cần kết nối với máy tính rồi kéo thanh Status Bar và vuốt từ trên xuống để bật kết nối Bluetooth trên điện thoại lên.
Bước 2: Mở máy tính và kích hoạt tính năng kết nối trên máy tính lên đồng thời.
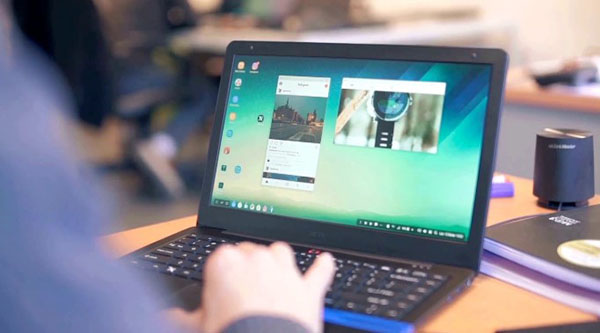
Bước 3: Tiếp tục nhấn vào mục vào Scan để chiếc điện thoại Samsung có thể bắt đầu tiến hành dò tìm tín hiệu và kết nối với máy tính. Sau khi dò tìm đúng thiết bị và bạn chọn kết nối với điện thoại là xong.
Lưu ý: hai thiết bị chỉ được kết nối thành công khi được dò tìm thành công. Trong suốt quá trình kết nối, bạn nên bật tính năng Bluetooth cả trên điện thoại và máy tính nhé.
3. Sử dụng Air
Droid
Sau khi tham khảo cả hai cách kết nối điện thoại Samsung với máy tính ở trên mà vẫn chưa khiến bạn hài lòng thì hãy thử ngay cách kết nối thứ 3 chính là sử dụng ứng dụng Air
Droid để kết nối 2 thiết bị. Chi tiết cách thực hiện tiến hành theo các bước sau đây:
Bước 1: Trước tiên, trên điện thoại Samsung cần tải và cài đặt ứng dụng Air
Droid về máy. Người dùng có thể tìm kiếm và cài đặt ứng dụng từ cửa hàng CH Play hoàn toàn miễn phí bằng cách nhấn vào ô tìm kiếm và gõ tên ứng dụng Air
Droid.
Còn đối với các thiết bị Xiaomi, chúng ta có ứng dụng Mi Drop giúp kết nối và chuyển dữ liệu từ Xiaomi sang máy tính.
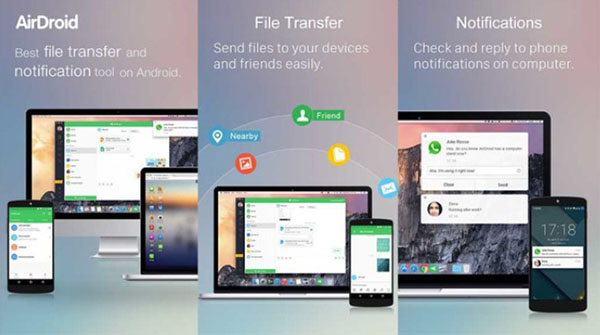
Droid để kết nối 2 thiết bị điện thoại Samsung và máy tính
Bước 2: Sau khi tìm thấy ứng dụng Air
Droid tại cửa hàng CH Play thì bạn tiếp tục nhấn chấp nhận các điều khoản ứng dụng và bắt đầu cài đặt Air
Droid.
Bước 3: Sau khi quá trình cài đặt ứng dụng hoàn tất, người dùng sẽ thấy có một địa chỉ web xuất hiện trên giao diện chính của điện thoại Samsung.
Bước 4: Tiếp đó, người dùng khởi động máy tính và mở một trình duyệt web bất kỳ. Tại đây, bạn tiến hành truy cập địa chỉ web đã hiển thị trên điện thoại.
Bước 5: Sau khi truy cập trang web trên máy tính là người dùng đã hoàn tất việc kết nối được điện thoại với máy tính rồi. Nhiệm vụ tiếp theo của bạn chỉ là tiến hành các thao tác sao chép, di chuyển dữ liệu, file/tệp tin… từ điện thoại Samsung sang máy tính hoặc ngược lại.
Xem thêm: Cách gấp túi giấy đựng đồ ăn, tự làm túi giấy handmade với 4 bước đơn giản
Như vậy, bài viết trên đây đã bật mí toàn bộ 3 cách kết nối điện thoại Samsung với máy tính đơn giản và nhanh chóng nhất. Giờ đây bạn chỉ cần lựa chọn và áp dụng cách thức phù hợp với thiết bị cũng như sở thích của mình nhé.
Ngoài ra, trong trường hợp không thể kết nối điện thoại Samsung với máy tính, hãy tham khảo ngay hướng dẫn khắc phục TẠI ĐÂY.
Bạn băn khoăn không biết cách kết nối điện thoại với máy tính nên thực hiện như thế nào? Tham khảo ngay bài viết này với bí kíp siêu dễ nhé.
Mỗi chiếc điện thoại dù là Android hay i
Phone cũng đều chứa rất nhiều loại dữ liệu, chính vì vậy người dùng có thể thường xuyên chuyển dữ liệu từ điện thoại sang máy tính để đảm bảo không gian trống trên máy cũng như sao lưu các dữ liệu đó. Có nhiều cách kết nối điện thoại với máy tính như sử dụng cổng USB, truyền dữ liệu không dây nhưng kết nối qua cổng USB phổ biến hơn và cũng tiện dụng hơn.
Hướng dẫn cách kết nối điện thoại với máy tính qua cổng USB
Cách kết nối điện thoại Android với máy tính
Đối với các đời máy Android hiện nay, thường thì bạn có thể kết nối điện thoại vào máy tính là đã có thể làm các tác vụ được hỗ trợ như chuyển file, chuyển ảnh, chia sẻ kết nối USB... Với các đời máy cũ thì bạn cần phải bật chế độ USB Debugging (Gỡ lỗi USB) lên trước.
Tuy nhiên, dù là đời máy cũ hay mới thì bạn cũng nên bật tính năng USB Debugging này lên bởi không phải máy nào cũng hỗ trợ chuyển file luôn. Dưới đây là cách kích hoạt, ví dụ minh hoạ ở đây được thực hiện trên chiếc Samsung Galaxy Note 20:
Bước 1: Đi tới Cài đặt > kéo xuống và nhấn vàoThông tin phần mềm > ấn 7 - 10 lần vào dòng Số hiệu bản tạo cho đến khi dòng chữ Bạn đã trở thành nhà phát triển hiện ra.Quay lại màn hình chính củaCài đặt> kéo xuống dưới cùng sẽ thấy dòngCài đặt cho người phát triểnvà nhấn vào.
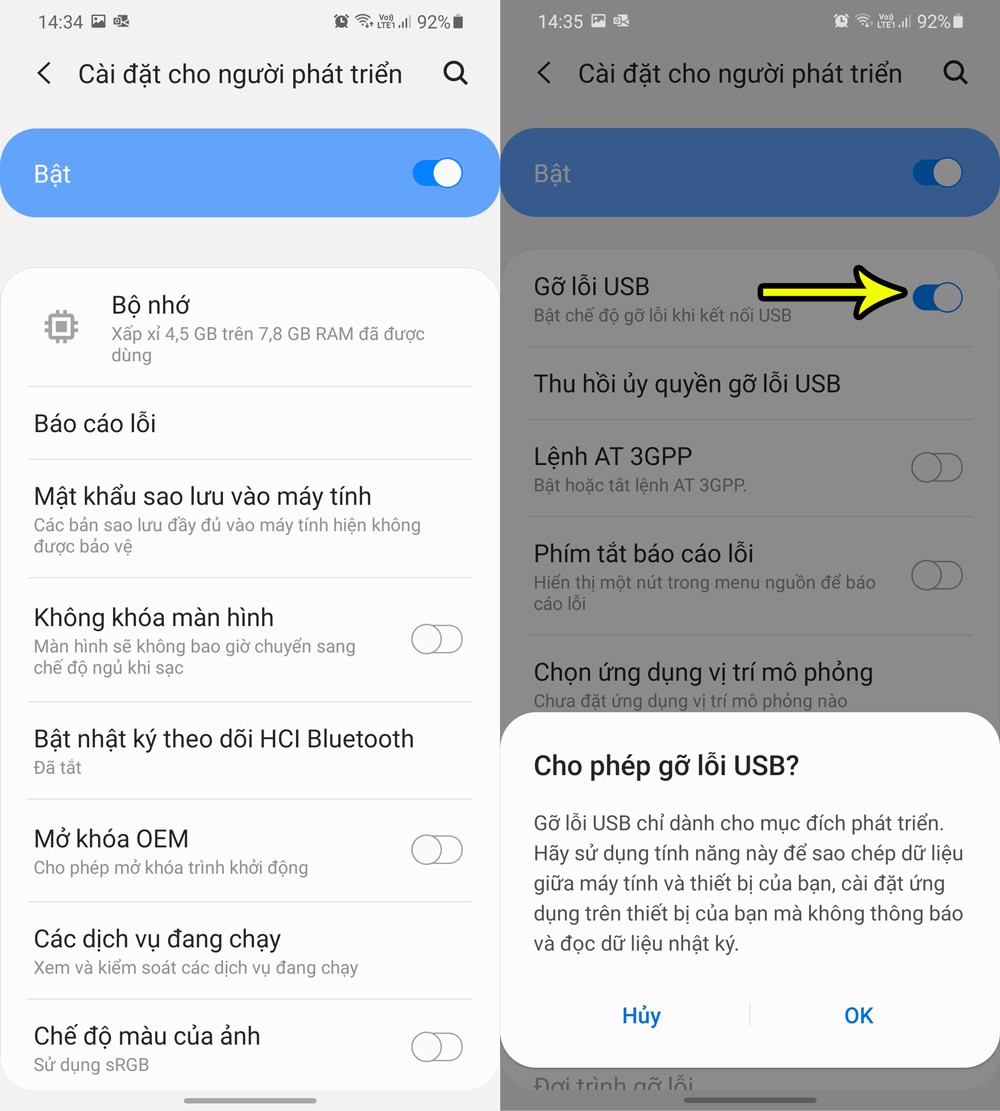
Sau khi làm xong hai bước trên, bây giờ bạn hãy kết nối điện thoại Android vào máy tính bằng dây cáp USB. Vuốt bảng thông báo ở trên xuống sẽ có phần USB để truyền filevà nhấn vào đó. Ở cửa sổ mới hiện ra sẽ có những tuỳ chọn để bạn sử dụng như sau:
Truyền file / Android Auto (cho phép truy cập mọi tập tin trên điện thoại Chia sẻ kết nối USB MIDI (thiết lập âm thanh) Truyền ảnh (chỉ cho phép truy cập ảnh) Chỉ sạc điện thoại (chỉ cho phép sạc)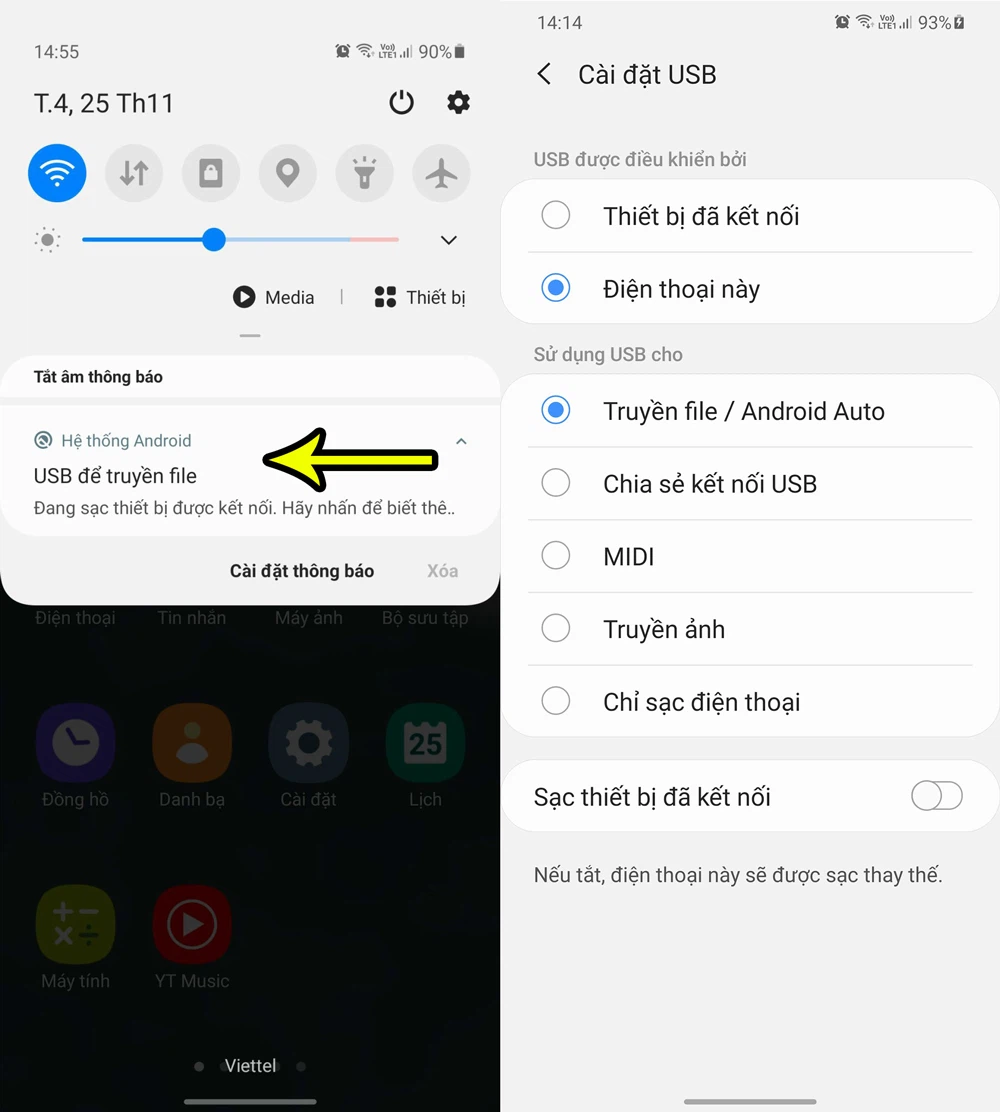
Tuỳ vào mục đích sử dụng mà bạn hãy chọn vào đúng chức năng để được phần mềm hỗ trợ.
Lưu ý thêm rằng, tuỳ từng nhà sản xuất hoặc đời máy mà dòng Số hiệu bản tạo sẽ có tên gọi khác nhau, nhưng nó vẫn sẽ chỉ nằm trong mục Thông tin phần mềm.
Cách kết nối điện thoại i
Phone với máy tính
Kết nối điện thoại Android với máy tính qua cổng USB đã dễ rồi, với i
Phone còn dễ hơn thế nhiều.
Với thao tác kết nối cáp USB thông thường, bạn chỉ mất một bước duy nhất trên i
Phone chính là cho phép máy tính truy cập vào dữ liệu ảnh - video. Còn nếu muốn làm nhiều hơn như copy nhạc, video, sao lưu dữ liệu v.v... thì bạn cần phải sử dụng phần mềm i
Tunes được tải về từ cửa hàng Microsoft Store.
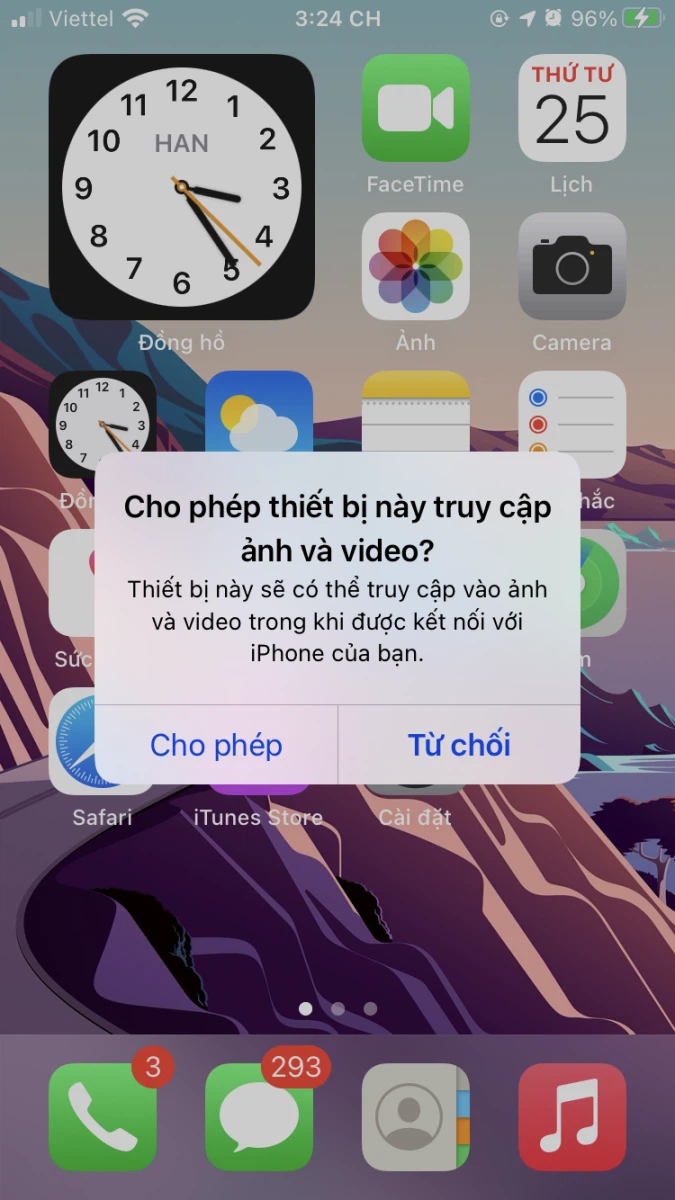
Sau khi đã cho phép, bạn vào mục This PClà sẽ thấy ổ dữ liệu Apple i
Phone hiện ra. Nhấn đúp chuột vào đó là sẽ truy cập được vào ảnh - video.
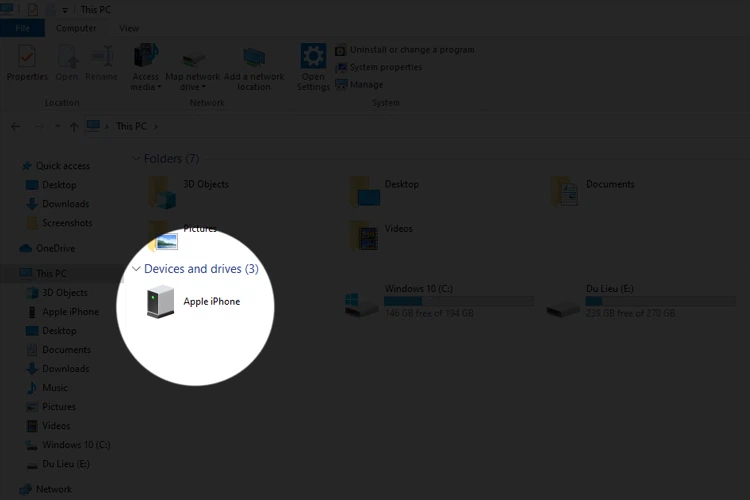
Cáchkết nối điện thoại với máy tính qua cổng USB chỉ đơn giản như vậy thôi. Nếu thấy hữu ích hãy chia sẻ cho bạn bè và người thân cùng biết nhé. Chúc bạn thao tác thành công.








