Cách chụp màn hình là 1 trong các những giải pháp giúp các bạn nhanh chóng đánh dấu hình ảnh yêu thích, đoạn văn bản ý nghĩa nhưng mà nhiều website có bảo vệ, không cho phép lưu ảnh bằng các phương pháp thường. Bạn đang xem: Cách chụp màn hình fpt
Ngoài ra, chúng còn khiến cho bạn chụp lại những thông tin lỗi trong những lúc sử dụng sản phẩm để tìm hiểu giải quyết sự việc hiệu quả. Tuy nhiên, ko phải ai ai cũng biết giải pháp chụp hình ảnh màn hình laptop này.
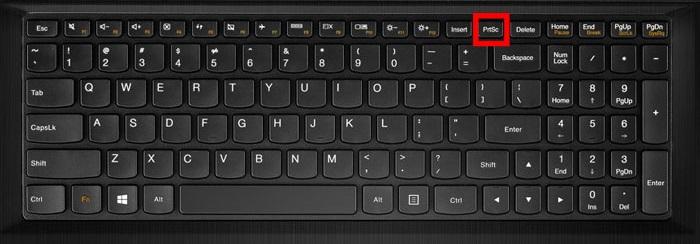
Nhiều bạn cứ hoang mang không biết thao tác làm việc như nuốm nào? từng hãng máy vi tính có cách chụp khác biệt hay không? nếu khách hàng đang rơi vài ba trường hòa hợp nhiều vướng mắc này, hãy đọc ngay bài viết sau trên đây để có thể chụp màn hình hiển thị máy tính đúng cách dán nhé!
Quảng cáo: hiện thời nhà mạng FPT đang cung cấp các dịch vụ cáp quang FPT, truyền họa Fpt, camera cùng với các khuyến mãi siêu hấp dẫn.
Cách chụp màn hình máy tính auto lưu ảnh, không chỉnh sửa
Đây còn gọi là cách chụp màn hình máy tính xách tay tự đụng sao lưu lại ảnh. Chúng có khá nhiều ưu điểm với cách thực hiện cũng dễ dàng, đơn giản. Rứa thể:
Ưu điểm của cách thức này là thao tác làm việc nhanh, không mất nhiều thời gian, công sức. Hình ảnh sau khi chụp sẽ auto lưu, người dùng không nhất thiết phải thực hiện lưu lại file cực nhọc.Tuy nhiên, chúng lại có nhược điểm là người dùng cần nên nhớ tổ hòa hợp phím và không cấu hình thiết lập được sau khoản thời gian chụp màn hình. Chẳng hạn, chúng ta rất muốn thêm văn bản, chú thích,… lên hình ảnh vừa chụp này thì hoàn toàn vô ích.Cách chụp này được sử dụng phổ biến trong tất cả các dòng laptop hệ điều hành Windows 8/8.1 cùng Windows 10. Đảm bảo khi thực hiện, chúng sẽ auto lưu vào trong 1 thư mục mặc định trên thứ tính. Để thực hiện, các bạn lần lượt làm theo những bước sau:
Nhấn tổ hợp phím: Windows + Prt
Sc (Print Screen), trường đúng theo nếu phím Prt
Sc không có bất kỳ chữ, ký kết tự như thế nào đi kèm. Ngược lại, ví như phím Prt
Sc tất cả màu chữ khác buộc phải nhấn phối kết hợp tổ phù hợp phím tắt chụp screen Windows + Fn + Prt
Sc chúng ta nhé!
Lúc này, sau khoản thời gian đã triển khai cách chụp màn hình, bạn tiến hành truy cập vào My Computer của sản phẩm tính cá thể hoặc This PC các được. Sau đó, bạn tiếp tục chọn thư mục Pictures với mục Screenshots. Trên đây, toàn album hình ảnh chụp màn hình bằng cách trên sẽ được lưu khá đầy đủ chờ bạn sử dụng.
Cách chụp màn hình máy tính xách tay có kỹ năng thêm văn bản với Paint
Cách chụp màn hình máy tính xách tay sở hữu nhiều điểm nhấn mang lại lợi ích tuyệt vời cho những người dùng như sau:
Ưu điểm trước tiên là chúng vận dụng với phạm vi thoáng rộng trên khắp các phiên phiên bản Windows trường đoản cú Windows XP, Windows 7, Windows 8/8.1, Windows 10 của laptop.Không như cách chụp màn hình auto lưu trên, núm vì bắt buộc vào thư mục My Computer với phải chỉnh sửa từng ảnh. Thì, cùng với Paint, bạn có thể tha hồ chèn thêm ảnh, văn bản, cắt xoay hình hình ảnh sau lúc chụp tức thì lập tức.Song, vì bao gồm tính năng quan trọng hơn, đề xuất cách này khiến bạn phải tiến hành nhiều thao tác có phần tinh vi hơn một ít so với biện pháp chụp với lưu auto ở trên.Cách thực hiện:
Để tiến hành cách chụp màn hình máy tính có chức năng chỉnh sửa trên Paint, trên giao diện màn hình hiển thị cần chụp, các bạn ấn phím Print Screen. Nút này nhiều phần thường nằm tại vị trí góc bên đề nghị trên screen máy tính. Đôi lúc, những hãng viết tắt chúng bởi nhiều cam kết hiệu viết tắt không giống nhau như: Prt
Scn, Prnt Scrn, Print Scr,…
Sau đó, bạn triển khai nhấn phím Windows trên keyboard và nhập tự khóa kiếm tìm kiếm lao lý Paint, rồi xuất hiện sổ lên. Lúc này, hành lang cửa số giao diện Paint hiện nay ra, các bạn chỉ đề xuất click Ctrl + V để dán hình ảnh vừa mới chụp vào. Giờ đây, tín đồ dùng hoàn toàn có thể tha hồ chỉnh sửa theo ý muốn của chính mình như: đề văn bản, tên thương hiệu hay chú thích đặc biệt quan trọng nào đó,…
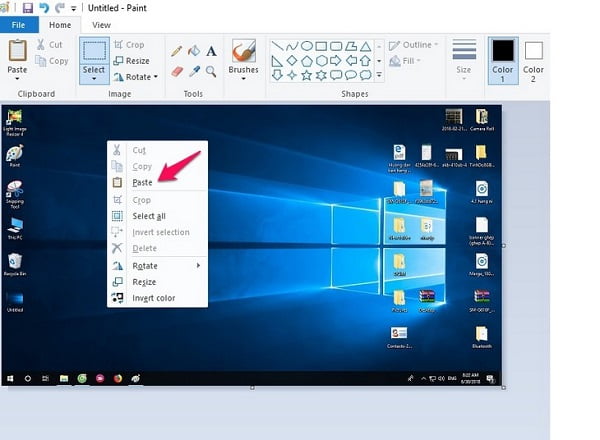
Lưu ý, sinh sống phương cách bắt đầu này, các bạn còn rất có thể chọn cắt màn hình hiển thị chụp loại bỏ nếu thấy không đề xuất thiết. Đầu tiên, bạn nhấp vào Select, chế tác vùng lựa chọn trên hình ảnh chụp bằng cách nhấp và kéo chuột. Tiếp theo, bạn nhấn vào công cố gắng cắt, đồng thời ấn tiếp tổng hợp phím Ctrl + S hoặc tệp tin > Save gần như được để lưu hình hình ảnh lại.
Bên cạnh đó, công cụ bổ ích Paint còn có cách chụp màn hình máy tính độc đáo, được cho phép bạn dán thẳng ảnh chụp screen vào hành lang cửa số chat ngẫu nhiên như: Zalo, Messenger, Line,..
Vô cùng dễ ợt và đơn giản và dễ dàng phải ko nào! tức thì bây giờ bạn cũng có thể thực hiện ngay mà lại không cần do dự hay lo ngại bất kể khó khăn nào cả bạn nhé!
Có thể bạn quan tâm:
Cách chụp màn hình máy tính cho một cửa sổ bất kỳ
Cách này là giải pháp hoàn hảo để bạn chụp được 1 cửa sổ bất kỳ mà không nhất thiết phải lấy toàn bộ hình ảnh trên màn hình. Đặc biệt, nhất là khi người dùng không ý muốn dính cần thanh hành lang cửa số trình coi ngó hay cửa sổ phần mềm.
Mặc cho dù vậy, thao tác có phần phức tạp hơn một ít so với biện pháp chụp với lưu tự động hóa ở trên. Cho nên, bạn cần để ý một chút để tiến hành chúng nhé!
Đầu tiên, bạn triển khai nhấn tổng hợp phím alternative text + Print Screen, tiếp đến mở ứng dụng Paint ra cùng ấn Ctrl + V hoặc chuột buộc phải + Paste. Dịp này, hình ảnh chụp màn hình đã được dán vào hành lang cửa số Paint, bạn chỉ việc sửa tha hồ theo ý muốn.
Cuối cùng, bạn chỉ cần nhấn tệp tin > Save hoặc tổ hợp phím Ctrl + S nhằm lưu ảnh lại cho quy trình sử dụng sau này.
Cách chụp màn hình máy tính xách tay bằng điều khoản Snipping Tool trên Windows
Công vắt Snipping Tool này trọn vẹn có sẵn trên các hệ quản lý và điều hành Windows, có thể chụp bất kỳ khu vực làm sao trên screen mà chúng ta muốn. Cho dù là bất kỳ khuôn khổ hay kích thước nhất định làm sao đó. Mặc dù nhiên, thao tác cũng hơi có phần phức tạp, bạn nên cẩn thận thực hiện tại từng bước lừ đừ cho cho đến khi thành thành thạo nhé!
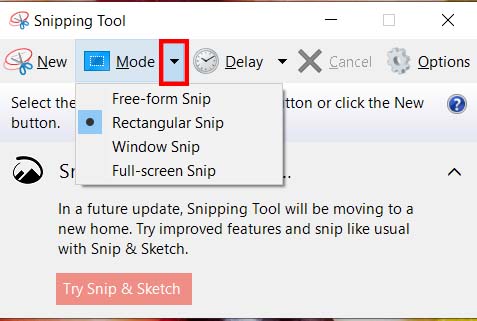
Công nuốm Snipping Tool đưa về nhiều ưu thế tuyệt vời cũng tương tự tiện dụng cho tất cả những người dùng. Nếu như bạn sử dụng máy tính xách tay Windows nhưng mà bạn không biết đến nó thì quả là một thiếu sót béo đấy.
Cách chụp màn hình máy vi tính bằng Snipping Tool:
Bước 1: Đối với các hệ điều hành Windows 7, Windows 10, bạn vào Start và gõ “Snipping Tool” bên trên thanh tra cứu kiếm là nguyên tắc sẽ hiện ra nhé. Ngược lại, đối với Windows 8/8.1, chúng ta có thể di chuột vào góc trên bên phải, nhấp vào hình tượng tìm kiếm, nhập Snipping cùng nhấp vào Snipping Tool trong kết quả.
Bước 2: Tại hình ảnh của công cụ tuyệt đối hoàn hảo Snipping Tool, bạn làm việc nhấp vào mũi thương hiệu bên nên chữ Mode. Thời gian này, các bạn sẽ thấy 4 tùy chọn chụp ảnh màn hình thiết bị tính, nên chọn tùy lựa chọn mà bạn muốn để chụp màn hình nhất nhé!
4 tùy chọn như sau:
Free – form Snip: cho phép tính năng chụp hình ảnh tự do, viền ảnh là đường bạn khoanh trên màn hình.Rectangular Snip: cung cấp chụp hình ảnh màn hình thành một khung người chữ nhật hoàn thiện.Window Snip: Chụp một hành lang cửa số đang mở hiện thời khi cần sử dụng ngay.Full – screen Snip: Chụp toàn màn hình bao hàm cả các thanh trình duyệt, thanh phần mềm, ứng dụng.Cách chụp screen trên hệ điều hành Mac
OS
Mac
OS sẽ không hệt như hệ quản lý và điều hành Windows do chúng bao gồm giao diện khác và công dụng cũng biệt lập. Để rất có thể chụp được màn hình trên máy tính xách tay Macbook, các bạn cần thực hiện theo phương pháp sau:
Đầu tiên, nhấn tổ hợp phím Shift + Command (⌘) + 3 tại màn hình mà bạn đang muốn triển khai chụp.
Sau đó, ảnh chụp sẽ được lưu tự động trên màn hình hiển thị chính tùy ý chúng ta sử dụng.
Ngoài ra, chúng ta có thể sử dụng tổng hợp phím Shift + Command + 4 để tiến hành cách chụp màn hình laptop 1 phần màn hình tùy lựa chọn trên máy tính xách tay mac
OS. Thời điểm này, bé trỏ chuột sẽ thay đổi thành hình chữ thập. Các bạn tự do dịch chuyển chữ thập cho vùng bạn có nhu cầu và bước đầu chụp màn hình. Giữ con chuột rồi kéo cho đến khi xong vùng phải chụp là được. Trong những lúc kéo, chúng ta giữ phím Shift, Option hoặc Space để đổi khác cách dịch rời vùng chọn đơn giản dễ dàng nhanh nệm nhé.
Khi đang chọn chấm dứt vùng phải chụp màn hình để sử dụng, bạn triển khai nhả con chuột hoặc trackpad. Để hủy bỏ, nhận phím Esc trước khi chúng ta nhả loài chuột rồi triển khai lại lần 2 nếu như muốn.
Các ảnh chụp bằng cách chụp màn hình hiển thị Macbook sẽ cho ra ảnh lưu bên dưới dạng tệp tin .png bên trên desktop screen chính.
Trên đấy là những cách chụp màn hình máy tính đơn giản, nhanh chóng, tác dụng mà không bắt buộc phần mềm. Hi vọng rằng, nội dung bài viết giúp bạn share được những kiến thức mà chúng ta chưa thay hết khi có nhu cầu sử dụng. Chúc chúng ta thành công!
Chụp màn hình hiển thị là giữa những thao tác vô cùng đơn giản dễ dàng trong áp dụng máy tính. Sau đây, FPT Telecom sẽ gợi ý 6 biện pháp chụp màn hình laptop được áp dụng thịnh hành nhất nhưng bất cứ ai ai cũng có thể thuận tiện thực hiện.1. Dùng phím tắt Prt
Scn
Prt
Scn, Prt
Sc Sys
Rq, Prnt Scr, Print Sc… đây đều là tên gọi viết tắt của phím tắt Print Screen. Phím này có tác dụng chụp màn hình.
Ưu điểm của biện pháp chụp màn hình hiển thị này là thao tác làm việc nhanh gọn, chỉ với một nút nhấn. Nhược điểm là ảnh chụp không tự động hóa lưu bên dưới dạng tệp nhưng chỉ được sao chép vào bộ nhớ lưu trữ tạm.
Để nhận thấy ảnh, bạn cũng có thể mở luật pháp chỉnh sửa hình ảnh Microsoft Paint (hoặc những công cụ tương tự) dán (paste) vào, sửa đổi (nếu muốn) và lựa chọn lưu tệp.
Chi tiết bí quyết chụp màn hình máy tính bằng phím tắt Print Screen qua quá trình sau:
Bước 1: chúng ta mở trang mong chụp lại màn hình hiển thị lên > thừa nhận phím Print Screen (phím thường nằm tại vị trí góc bên trên bên nên bàn phím).
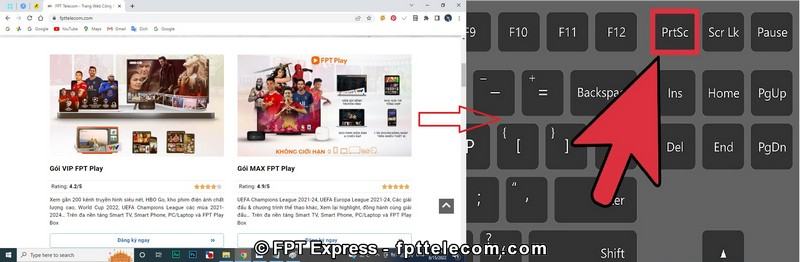
Bước 2: Mở cơ chế Paint lên > kế tiếp nhấn tổ hợp phím Ctrl + V để Paste ảnh chụp screen vào
Bước 3: tiếp theo trên công cụ Paint chọn File > Save As > Jpeg
Lưu ý:
Bạn có thể chọn Save thay vị Save as. Mặc dù nhiên, nếu lọc Save, ảnh sẽ được giữ đè lên ảnh cũ. Để không biến thành mất hình ảnh cũ với được lựa chọn vị trí lưu, chúng ta nên chọn Save as.Sau bước Save as, bạn có thể chọn 1 một trong những đuôi ảnh: PNG, JPEG, BMP… vào đó, đuôi jpeg được sử dụng phổ cập hơn cả.Xem thêm: Giải đáp: sản phụ nữ sau sinh có nên uống nước dừa được không
Bước 4: chọn thư mục lưu lại ảnh > Điền tên ảnh > Save là xong.
2. Tổng hợp phím Windows + Print Screen
Tổ hợp phím Windows + Print Screen có ưu thế là screen được chụp và lưu trường đoản cú động. Nghĩa là bọn họ không cần lưu bằng tay thủ công như phương pháp trên nữa. Ảnh chụp màn hình máy tính lưu sống đâu? sau thời điểm hoàn tất làm việc nhấn tổ hợp phím, chúng ta chỉ cần vào thư mục Screenshot vào this PC để mang ảnh.
Cách chụp màn hình máy tính xách tay bằng tổ hợp phím Windows + Print Screen qua các bước sau:
Bước 1: Nhấn tổ hợp phím Windows + Print Screen
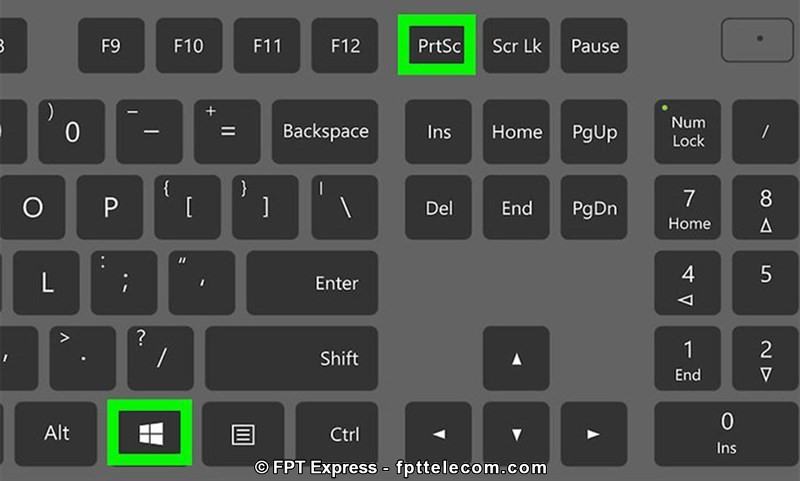
Bước 2: Click vào This PC (bên ngoài màn hình hiển thị Desktop) > Pictures
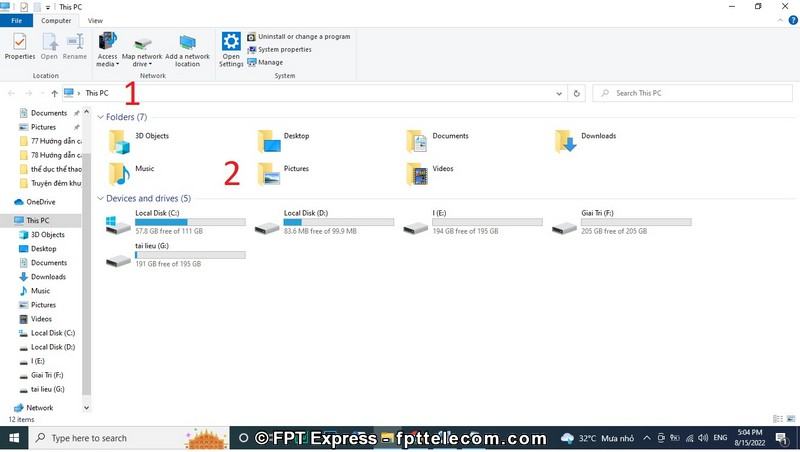
Bước 3: Click vào thư mục Screenshots để xem ảnh chụp màn hình là xong
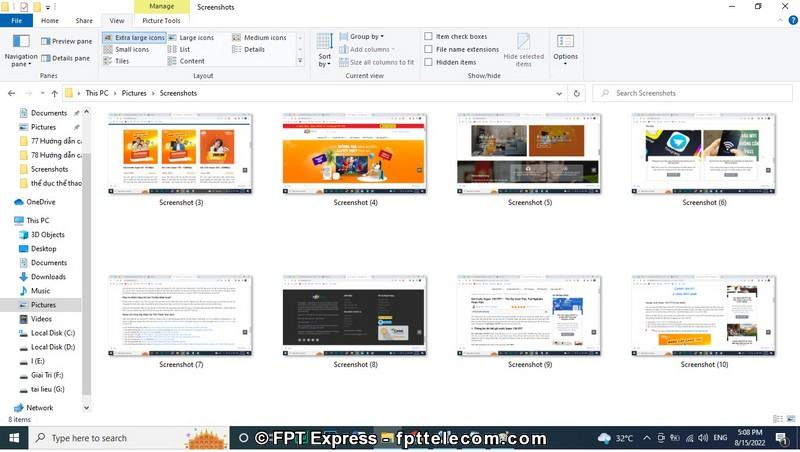
3. Dùng tổ hợp phím Windows + Shift + S
Thay vì chụp toàn màn hình, tổ hợp phím chụp màn hình máy vi tính Windows + Shift + S cho phép bọn họ chọn khu vực muốn chụp, như vậy ảnh chụp sẽ bé dại gọn, đúng trọng tâm hơn.
Cách chụp màn hình máy tính bằng tổng hợp phím Windows + Shift + S qua các bước sau:
Bước 1: Nhấn tổ hợp phím Windows + shift + S
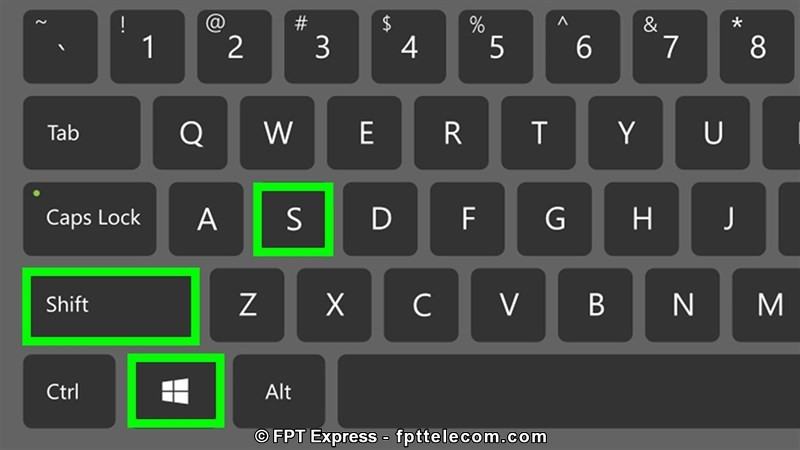
Bước 2: màn hình hiển thị sẽ tự động hóa tối đi, thanh vẻ ngoài cắt xuất hiện, các bạn di chuyển loài chuột đến quanh vùng muốn chụp màn hình hiển thị rồi kéo, kéo sáng mang đến đâu, hình ảnh màn hình sẽ chụp lại cho đó. Khi kéo toàn vẹn thì nhả loài chuột ra.
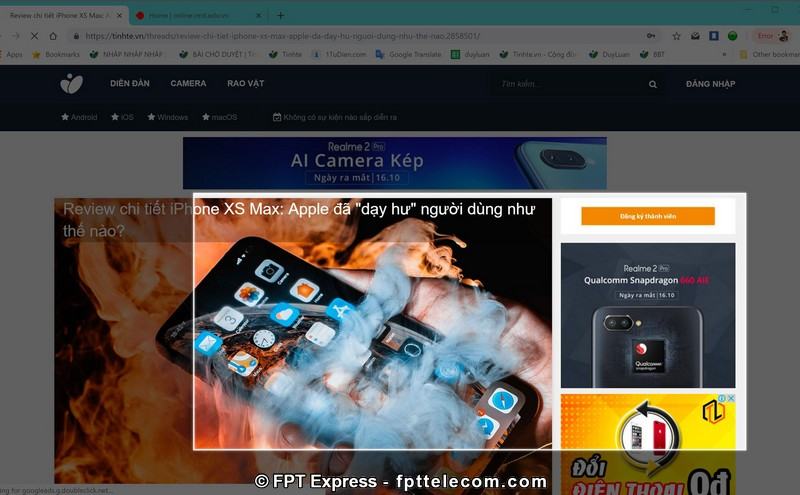
Bước 3: khi bạn nhả loài chuột ra, một menu nhỏ của Snip và Sketch sẽ xuất hiện. Chúng ta click vào đó nhằm mở Snip và Sketch.
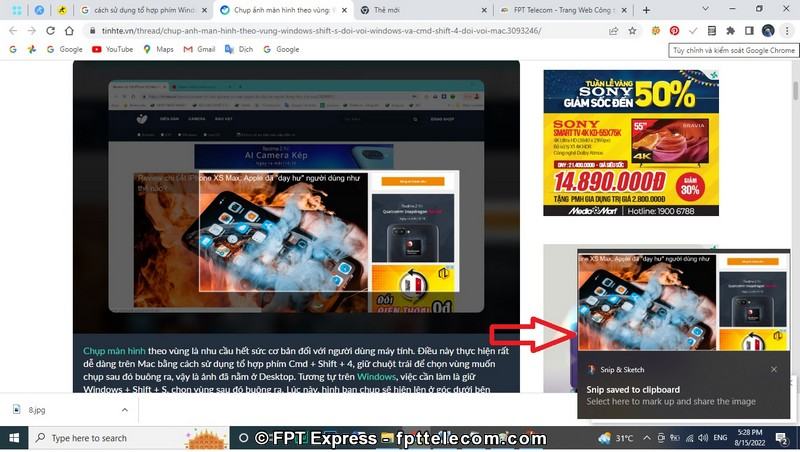
Bước 4: Ở Snip và Sketch có các công cụ sửa đổi như: Cắt, căn chỉnh, vẽ, copy… Sau khi chỉnh sửa dứt bạn chọn biểu tượng Lưu (Hoặc nhấn tổng hợp phím Ctrl + S).
Nếu ko cần sửa đổi gì, bạn chỉ cần chọn biểu tượng Lưu > Đổi tên hình ảnh (nếu muốn) + chọn đuôi ảnh + chọn tệp lưu lại > chọn Save là xong.
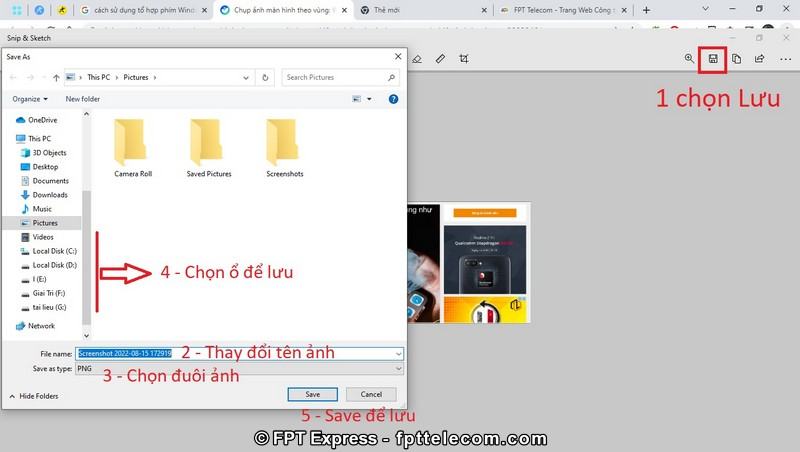
4. Dùng tổ hợp phím alternative text + Print Screen
Tổ thích hợp phím chụp màn hình máy tính Alt + Print Screen cũng có công dụng chụp màn hình. Mặc dù nhiên, ảnh chụp không được lưu tự động hóa mà chỉ được sao chép vào bộ lưu trữ tạm. Do đó, ước ao xem hình ảnh chụp màn hình máy tính lưu sống đâu, bạn hãy làm như bí quyết 1 nhé!
Hướng dẫn phương pháp chụp ảnh màn hình trên máy tính pc, máy tính xách tay để bàn bằng tổ hợp phím alternative text + Print Screen qua các bước sau:
Bước 1: nhấn hợp phím Alt + Print Screen để chụp lại màn hình bạn muốn chụp
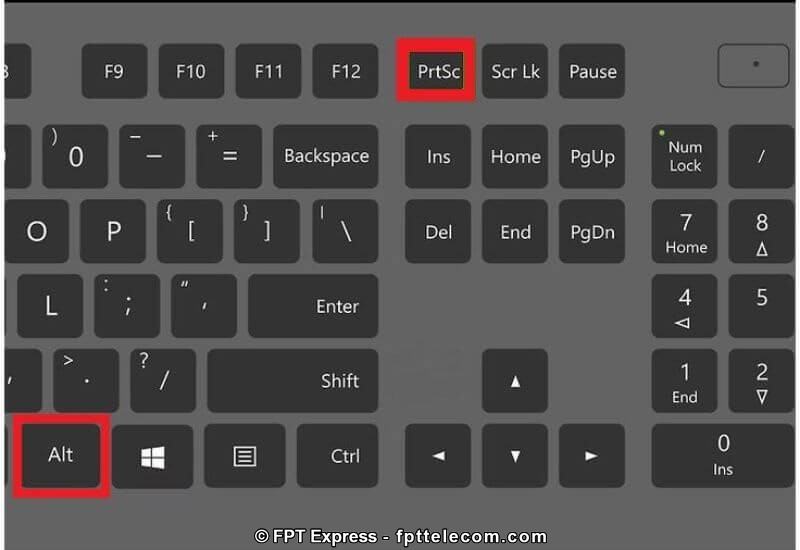
Bước 2: Mở cách thức Paint lên > Click vào Paste
Bước 3: lựa chọn File > Save As (hoặc save) > Jpeg (hoặc đuôi bất kỳ)
Bước 4: Chọn nơi lưu ảnh > Điền tên hình ảnh > Save là xong.
5. Snip & Sketch (phần mượt miễn phí)
Snip và Sketch là 1 trong ứng dụng của Microsoft với hào kiệt chụp màn hình hiển thị máy tính, laptop. Luật này có ưu thế là chụp màn hình nhanh, được cho phép người dùng tùy chọn khu vực muốn chụp.
Đồng thời Snip và Sketch có các công nỗ lực để chỉnh sửa, như: Ballpoint Pen, Pencil, Highlighter, Ruler, Eraser, Image Crop… hình như nó còn được cho phép bạn zoom, Copy và chia sẻ luôn trường hợp muốn.
Hướng dẫn cách chụp ảnh màn hình laptop bằng ứng dụng Snip và Sketch qua các bước:
Bước 1: bạn mở trang bạn muốn chụp màn hình hiển thị lên trước. Tiếp nối mở Snip & Sketch lên. Họ có 2 giải pháp mở Snip & Sketch, là:
Dùng phím tắt: Windows + Shift + S (như hướng dẫn thứ 3 mặt trên)Click vào Start rồi gõ Snip & Sketch (hoặc gõ Snip & Sketch trên ô Windows tìm kiếm như hình).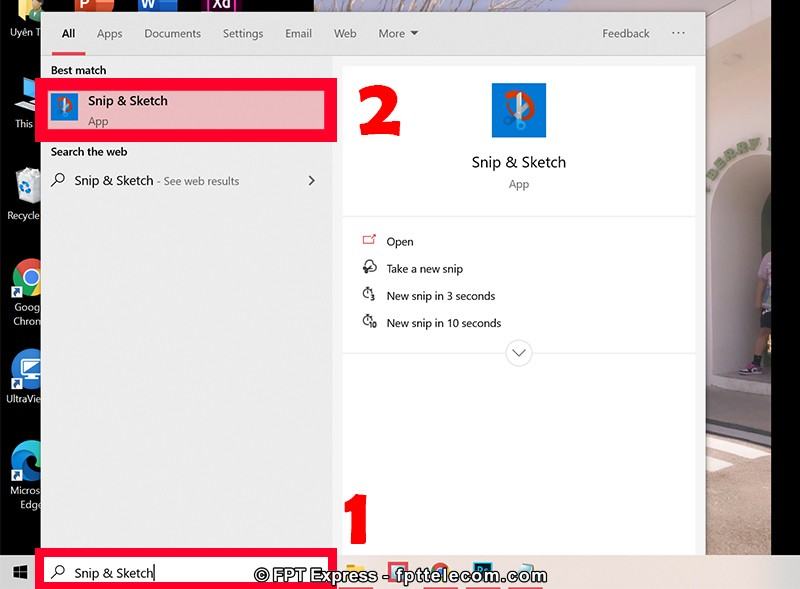
Bước 2: nhấp vào nút New (Phía bên trên góc trái màn hình) để bước đầu chụp màn hình hiển thị mới
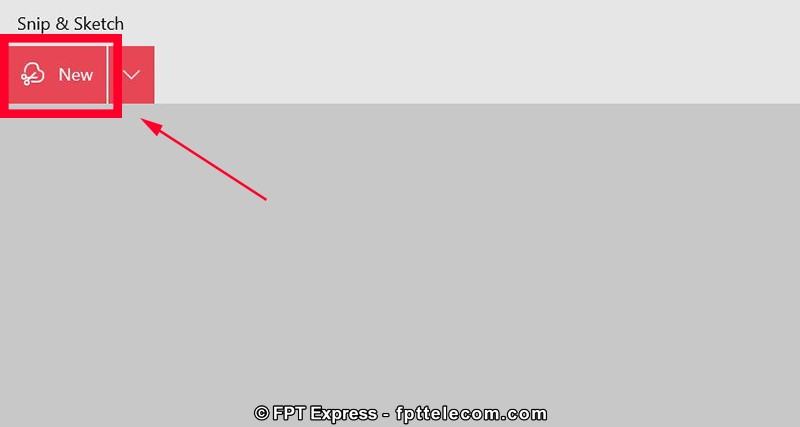
Bạn có thể click vào hình mũi thương hiệu trỏ xuống nhằm hẹn tiếng chụp hình ảnh màn hình. Tính năng này quánh biệt có lợi trong trường hợp bọn họ muốn canh 1 thời điểm cố định (3 giây hoặc 10 giây) để có thể chụp màn hình. Nếu còn muốn chụp tức thì thì lựa chọn Snip Now.
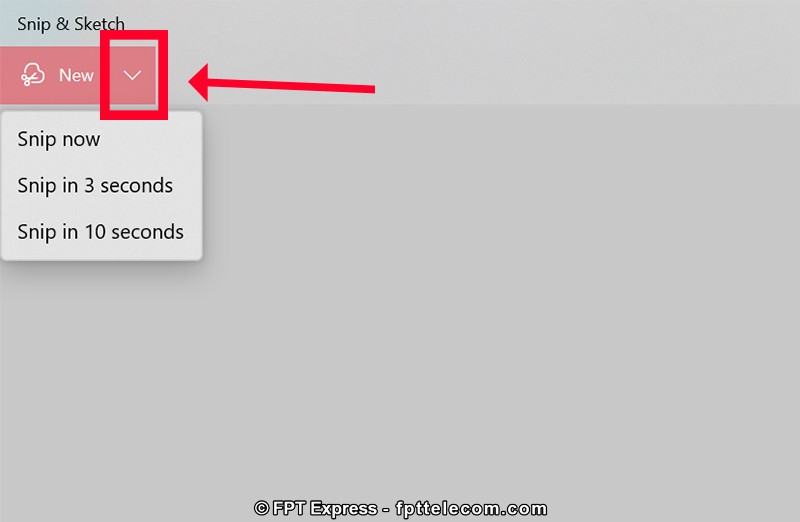
Bước 3: sau khi chon dứt chế độ chụp, thanh Snip sẽ mở ra ở phía trên screen với 5 nút tùy chọn, gồm:
Hình chữ nhật: Dùng con trỏ con chuột để kéo một mảng màn hình có mẫu mã chữ nhậtHình trường đoản cú do: Kéo tự do, không giới hạn trong 1 khuôn hình làm sao cả
Cửa sổ hình vuông: Chụp màn hình của trong số những cửa sổ được kiếm tìm thấy trên màn hình máy tính của bạn.Dạng toàn màn hình: Chụp cục bộ màn hình thứ tính
Dấu nhân: Đóng cơ chế chụp màn hình.
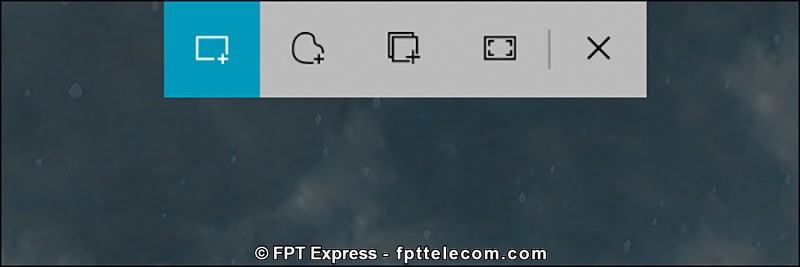
Bước 4: Click vào tùy chọn bạn muốn.
Nếu lựa chọn hình chữ nhật hoặc hình tự do bạn thực hiện kéo con trỏ loài chuột vào quanh vùng muốn cap màn hình.Nếu chọn cửa sổ hình vuông vắn hoặc chụp toàn màn hình hiển thị thì toàn bộ màn hình laptop của bạn sẽ được chụp lại.Bước 5: Ảnh chụp màn hình sẽ được hiện trên Snip và Sketch, chúng ta có thể chỉnh sửa (nếu muốn) kế tiếp click vào hình tượng Lưu (hoặc nhấn tổ hợp phím Ctrl + S) > chọn ổ để lưu là xong.

6. Snipping tool (phần mềm miễn phí)
Giống như Snip và Sketch, Snipping tool cũng chính là ứng dụng hỗ trợ người sử dụng chụp màn hình hiển thị của Microsoft. Công cụ bao gồm sẵn bên trên tất những hệ quản lý và điều hành Windows, gồm: Windows 7, Windows 8.1 và Windows 10.
Tuy cả 2 ứng dụng hồ hết đang lâu dài trên Windows 10, tuy nhiên Snip và Sketch lại được coi là công vậy thay thế tuyệt đối cho Snipping tool vào tương lai.
Hướng dẫn chi tiết sử dụng Snipping tool để chụp màn hình laptop để bàn, laptop:
Bước 1: Vào thanh tìm kiếm kiếm của Windows 10 (có thể Click vào nút Start ở góc dưới màn hình), rồi gõ Snipping Tool.
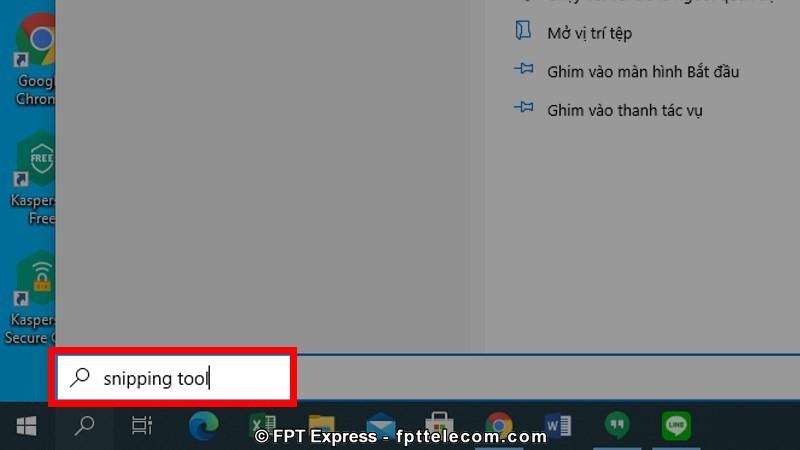
Bước 2: Click vào Snipping Tool nhằm mở áp dụng này lên
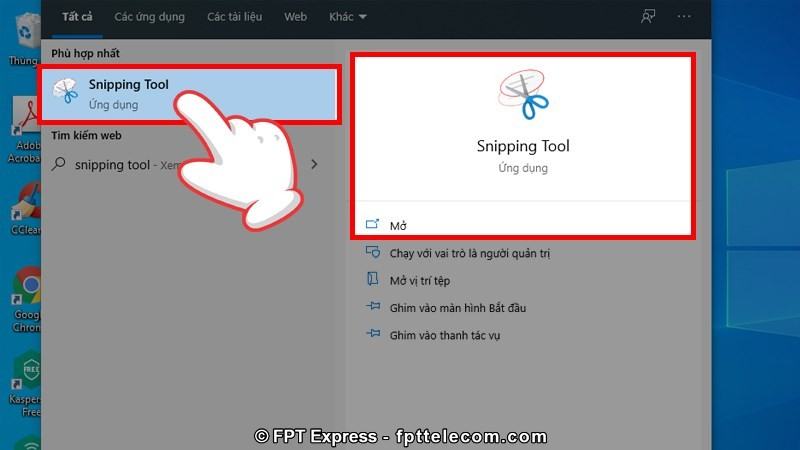
Bước 3: Giao diện vận dụng hiện lên, chúng ta chọn Mode
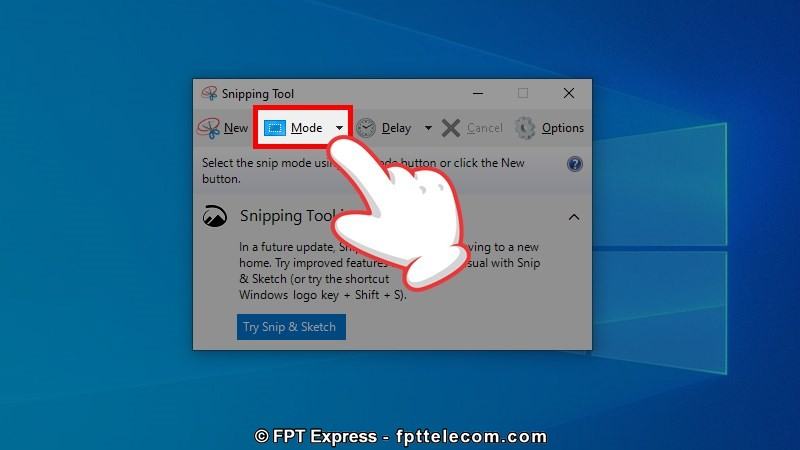
Bước 4: sau thời điểm chọn Mode, bao gồm 4 cơ chế cho bọn họ lựa chọn, gồm:
Free-form Snip: Chụp từ bỏ doRectangular Snip: Chụp khung người chữ nhật
Window Snip: Chụp một hành lang cửa số đang mở
Full-screen Snip: Chụp toàn màn hình
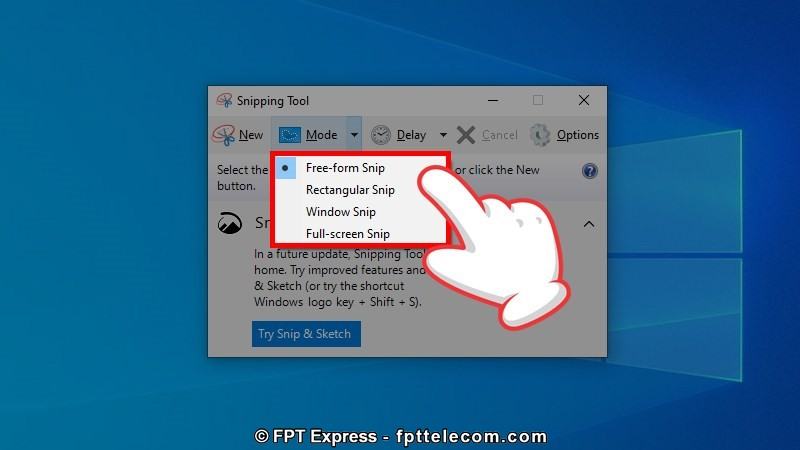
Bước 5: Tiếp theo chúng ta click vào Delay nhằm chọn thời gian chụp. Tất cả 6 mốc, gồm: không delay cùng trễ từ 1 – 5 giây, click vào mốc các bạn muốn.
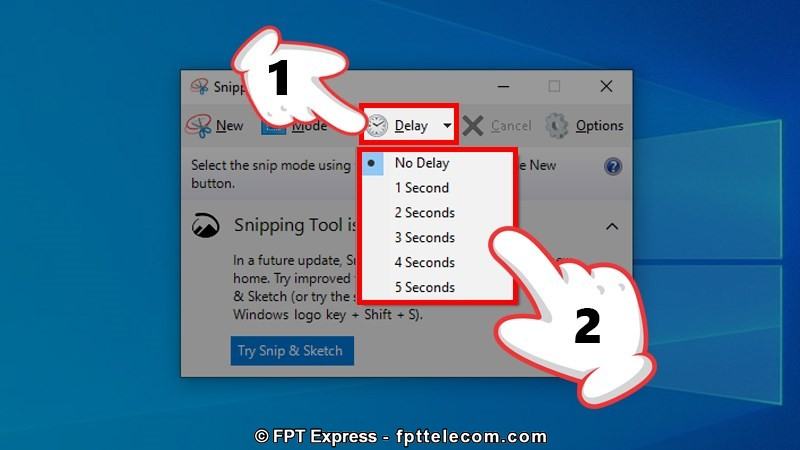
Bước 6: chọn New
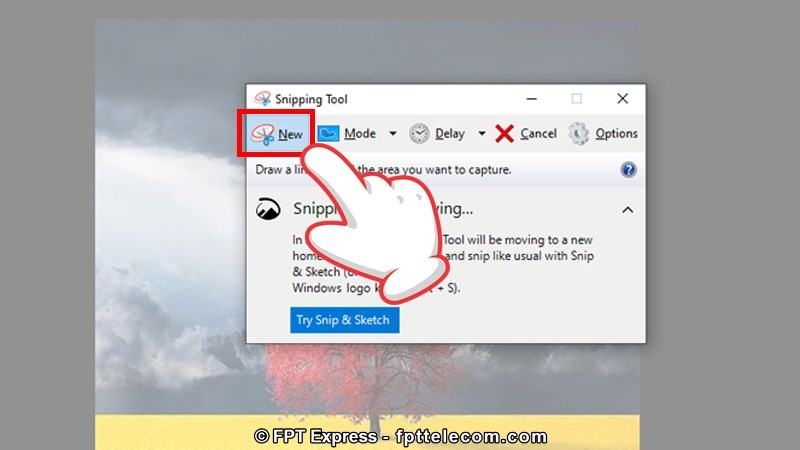
Bước 7: chúng ta chọn vùng mình thích chụp bằng cách nhấn, giữ và kéo nhỏ trỏ chuột. Phần đa vùng các bạn chọn sẽ tự động hóa dán thanh lịch Snipping Tool.
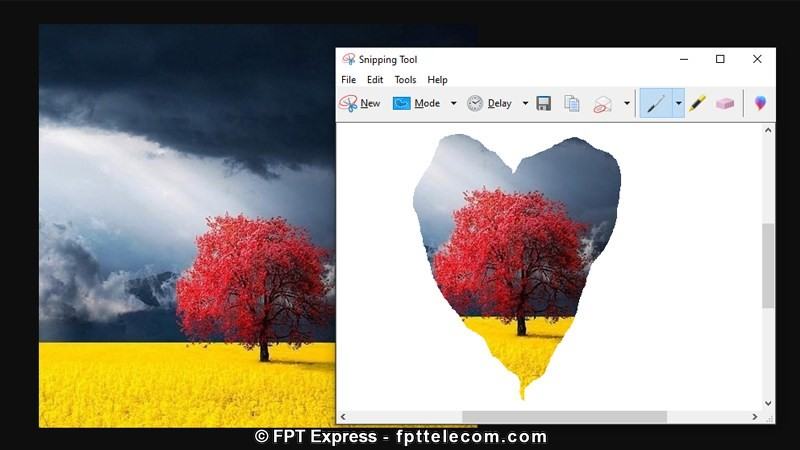
Bước 8: chúng ta cũng có thể chỉnh sửa (nếu muốn) tiếp nối chọn Save Snip để lưu > lựa chọn ổ để lưu là xong.

Trên đây là 6 biện pháp chụp màn hình máy tính laptop, pc, máy vi tính bàn đơn giản nhất, từng cách đều phải sở hữu những ưu điểm riêng, dễ thao tác. Nếu như khách hàng chỉ chụp màn hình hiển thị đơn thuần, ko cần sửa đổi thì sử dụng tổng hợp phím Windows + Print Screen là cấp tốc nhất.
Những phương pháp còn lại đều phải sở hữu thêm một vài công cụ, cho phép bạn chỉnh sửa hình ảnh (nếu muốn). Chúng ta cảm thấy cách nào thuận tiện, cân xứng với mục đích, nhu cầu thì áp dụng. Hoàn toàn có thể áp dụng linh hoạt giữa các cách để đạt kết quả tối ưu.








